最佳答案在Microsoft Word中,搜索功能是一个非常有用的工具,可以帮助用户快速找到文档中的特定内容。然而,有时候我们可能不需要这个功能,或者它可能会干扰到我们的工作流程。在这种情况下,关闭Word的搜索功能就变得非常有必要。下面,我将详细介绍如何在Word中关闭搜索功能,以及如何彻底停用它。一、如......
一、Word搜索时显示导航
1. 打开Word文档,点击“开始”选项卡。
2. 在“编辑”组中,找到“查找”按钮,点击它。
3. 在弹出的“查找和替换”对话框中,选择“查找”选项卡。
4. 在“查找内容”框中输入要搜索的关键词。
5. 点击“更多”按钮,勾选“突出显示所有匹配项”复选框。
6. 点击“定位”按钮,勾选“显示导航窗格”复选框。
7. 点击“确定”按钮,即可在右侧的导航窗格中看到搜索结果。
二、如何快速定位结果
1. 使用键盘快捷键:在搜索结果中,按下“Ctrl+G”键,即可打开“定位”对话框。
2. 在“定位”对话框中,选择“按格式”选项卡,勾选“匹配格式”复选框。
3. 在“格式”下拉菜单中选择“突出显示”选项,然后点击“确定”按钮。
4. 在文档中,即可快速定位到搜索结果。
三、其他搜索技巧
1. 使用通配符:在搜索内容中,可以使用通配符“*”和“?”来代替一个或多个字符。
2. 使用搜索范围:在“查找和替换”对话框中,点击“更多”按钮,可以设置搜索范围,如“全部”、“当前位置”等。
3. 使用搜索模式:在“查找和替换”对话框中,点击“更多”按钮,可以设置搜索模式,如“区分大小写”、“全字匹配”等。
四、相关问答
1. 问题:在搜索时,如何排除不相关的内容?
答案:在“查找和替换”对话框中,点击“更多”按钮,勾选“使用通配符”复选框,然后使用“*”和“?”等通配符来代替不相关的内容。
2. 问题:如何一次性搜索多个关键词?
答案:在“查找内容”框中,用空格分隔多个关键词,即可一次性搜索。
3. 问题:如何搜索文档中的特定格式?
答案:在“查找和替换”对话框中,点击“更多”按钮,选择“格式”选项卡,然后选择相应的格式进行搜索。
4. 问题:如何快速查找文档中的第一个搜索结果?
答案:在搜索结果中,按下“Ctrl+Home”键,即可快速定位到文档的第一个搜索结果。
在线同比增长率计算这是一款用于市场价格分析的在线同比增长率计算器,能够计算增长后的现在值。无论您是进行商业分析还是投资决策,这款工具都能帮助您更好地理解市场趋势。点击这里体验:在线同比增长率计算。
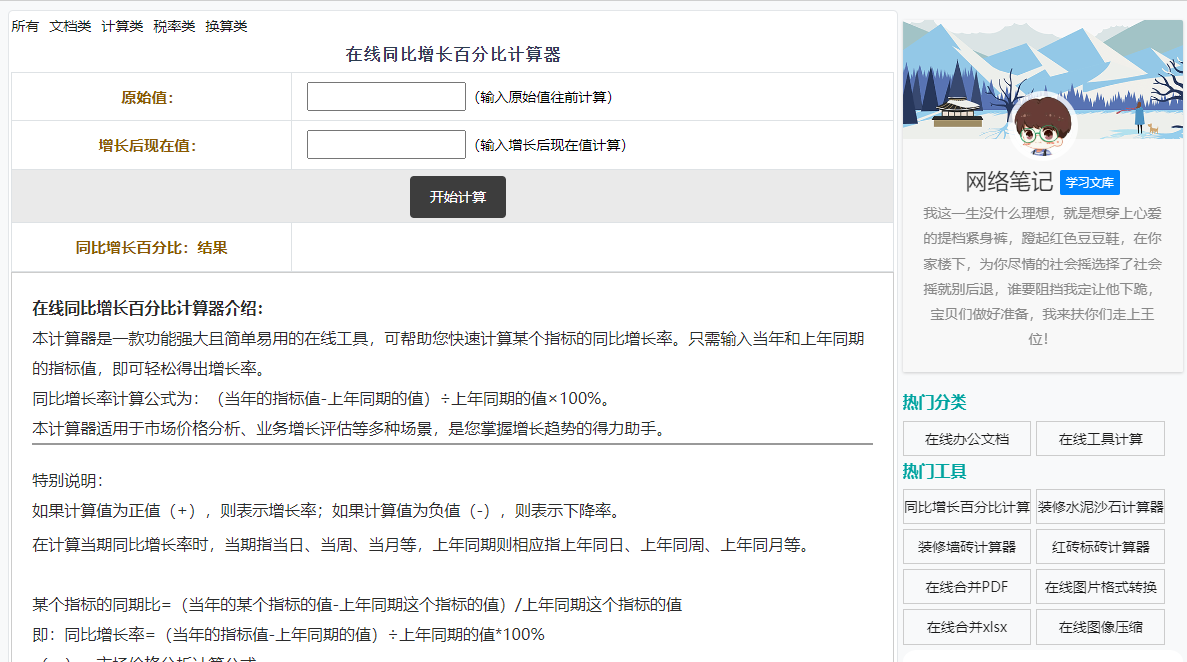
5. 问题:如何查找文档中的最后一个搜索结果?
答案:在搜索结果中,按下“Ctrl+End”键,即可快速定位到文档的最后一个搜索结果。
通过以上方法,您可以在Word文档中快速、准确地搜索和定位结果,提高工作效率。








