最佳答案在使用Microsoft Word进行文档编辑时,搜索功能是我们常用的工具之一。然而,有时我们会遇到搜索功能突然消失的情况,这无疑会给我们的工作带来不便。那么,当Word搜索功能不见了怎么办?如何恢复呢?以下是一些解决方法。一、检查搜索栏是否被隐藏1. 打开Word文档,点击“视图”选项卡。2. 在......
在Microsoft Word中,搜索功能是一个非常有用的工具,可以帮助用户快速找到文档中的特定内容。然而,有时候我们可能不需要这个功能,或者它可能会干扰到我们的工作流程。在这种情况下,关闭Word的搜索功能就变得非常有必要。下面,我将详细介绍如何在Word中关闭搜索功能,以及如何彻底停用它。
一、如何关闭Word搜索功能?
在线Excel转PDF这款在线Excel转PDF工具能够免费批量转换XLS到PDF格式,方便您进行文档分享或保存。无论是工作汇报还是学习资料,都能轻松转换为PDF格式。点击这里体验:在线Excel转PDF。
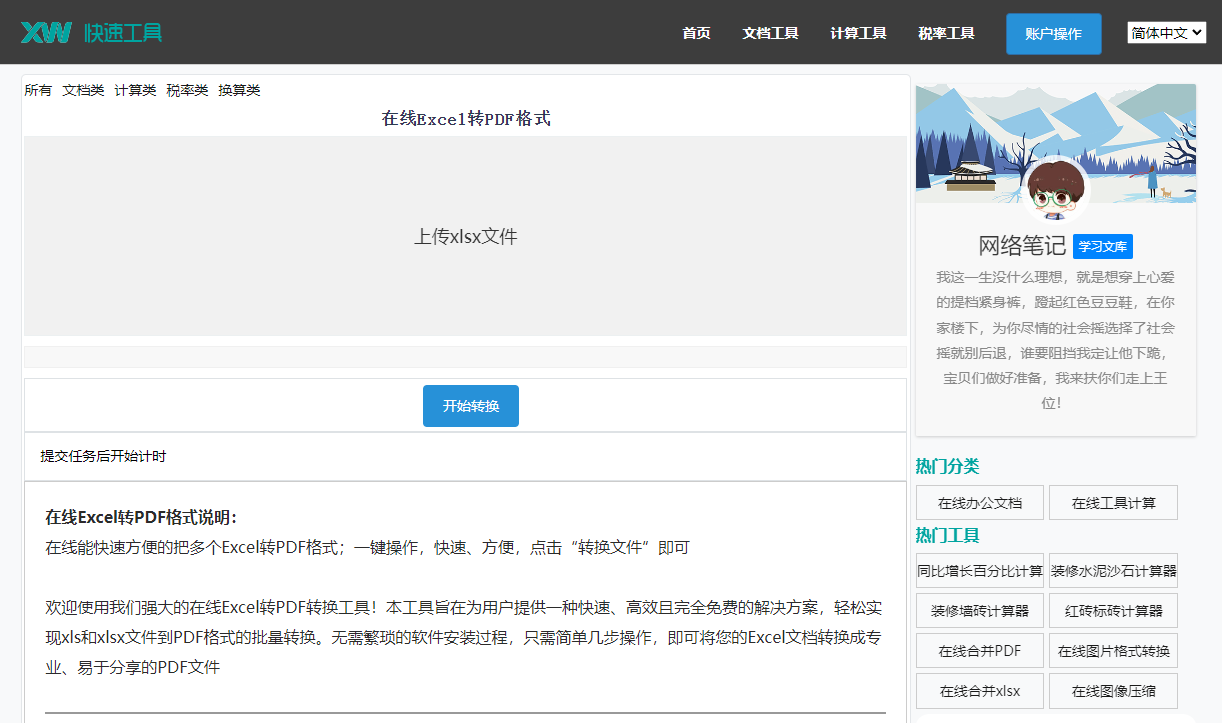
1. 打开Word文档,点击“开始”选项卡。
2. 在“编辑”组中,找到“查找”按钮,点击它。
3. 在弹出的“查找和替换”对话框中,点击“查找”标签。
4. 如果搜索框中已经输入了搜索内容,可以将其删除。
5. 点击“关闭”按钮,即可关闭搜索功能。
二、如何彻底停用Word搜索功能?
1. 打开Word文档,点击“文件”菜单。
2. 在弹出的菜单中,选择“选项”。
3. 在“Word选项”对话框中,选择“高级”选项卡。
4. 在“显示”组中,取消勾选“显示搜索工具栏”复选框。
5. 点击“确定”按钮,即可彻底停用Word搜索功能。
三、如何恢复Word搜索功能?
如果需要恢复Word搜索功能,可以按照以下步骤操作:
1. 打开Word文档,点击“文件”菜单。
2. 在弹出的菜单中,选择“选项”。
3. 在“Word选项”对话框中,选择“高级”选项卡。
4. 在“显示”组中,勾选“显示搜索工具栏”复选框。
5. 点击“确定”按钮,即可恢复Word搜索功能。
相关问答
1. 问题:关闭搜索功能后,还能使用替换功能吗?
答案:是的,关闭搜索功能后,替换功能仍然可以使用。
2. 问题:如何快速打开搜索功能?
答案:在Word中,按下快捷键Ctrl + F即可快速打开搜索功能。
3. 问题:关闭搜索功能后,是否会影响其他功能?
答案:关闭搜索功能不会影响Word中的其他功能,如格式、排版等。
4. 问题:如何设置搜索功能,使其在打开文档时自动启动?
答案:在“Word选项”对话框中,选择“高级”选项卡,然后在“显示”组中勾选“在打开文档时显示搜索工具栏”复选框即可。
通过以上步骤,您可以在Word中关闭搜索功能,并在需要时恢复它。希望这篇文章对您有所帮助。








