最佳答案在日常生活和工作中,我们经常需要使用Word文档进行打印。为了提高工作效率,掌握Word直接打印设置和快速完成打印操作的方法是非常有必要的。下面,我们就来详细介绍一下如何进行Word直接打印设置以及如何快速完成打印操作。一、Word直接打印设置1. 打开Word文档首先,打开您需要打印的Word文档......
一、Word打印设置中边框去哪了?
1. 边框设置未被选中
在Word文档中,我们可以在“页面布局”选项卡下的“页面边框”按钮中设置边框。如果您的边框消失了,可能是由于以下原因:
(1)在“页面边框”设置中,边框选项未被选中。
(2)在“页面边框”设置中,边框样式为“无”。
2. 打印预览中未显示边框
在打印预览中,有时我们无法看到边框。这可能是由于以下原因:
(1)打印预览中未勾选“显示边框”选项。
(2)打印预览中边框颜色过浅,导致无法清晰显示。
二、如何完全去除打印边框?
1. 在“页面布局”选项卡下设置边框
(1)打开Word文档,切换到“页面布局”选项卡。
(2)点击“页面边框”按钮,在弹出的下拉菜单中选择“边框和底纹”。
(3)在弹出的“边框和底纹”对话框中,切换到“边框”选项卡。
(4)在“设置”栏中,选择“无”。
(5)点击“确定”按钮,即可完全去除文档边框。
2. 在打印预览中去除边框
(1)打开Word文档,点击“文件”选项卡。
(2)选择“打印”,进入打印预览界面。
在线转换Base64编码转图片工具这款在线工具可以快速将Base64编码的字符串转换为高质量图片文件,或者将图片文件转换成Base64编码。无论您是在开发过程中需要处理图片数据,还是需要将图片以Base64编码的形式进行传输或存储,这款工具都能提供极大的便利。点击这里体验:在线转换Base64编码转图片工具。
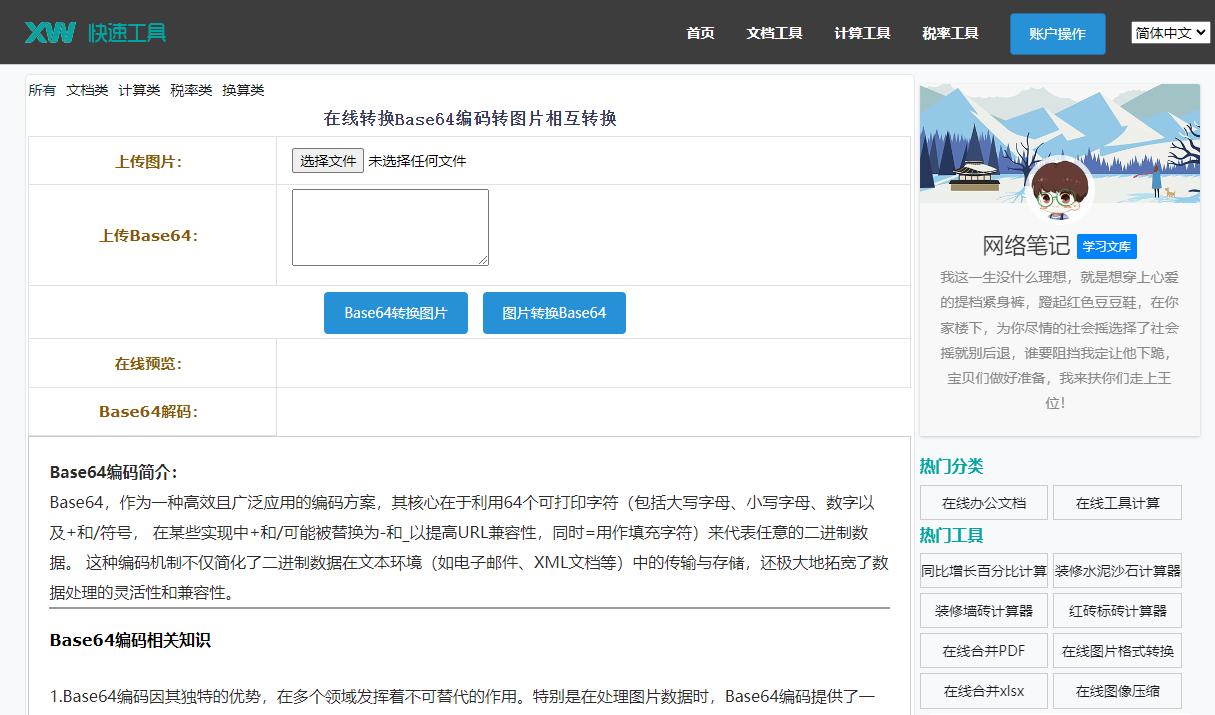
(3)在打印预览界面中,点击“显示边框”按钮,取消勾选。
(4)点击“关闭”按钮,返回Word文档编辑界面。
三、相关问答
1. 问题:去除边框后,文档的页边距是否会发生变化?
回答:不会。去除边框只是改变了文档的边框样式,并不会影响页边距的设置。
2. 问题:在打印时,去除边框后,文档的页面布局是否会受到影响?
回答:不会。去除边框后,文档的页面布局不会受到影响,只是打印出来的文档没有边框。
3. 问题:如何恢复文档边框?
回答:要恢复文档边框,只需在“页面布局”选项卡下的“页面边框”按钮中重新设置边框样式即可。
4. 问题:在打印预览中去除边框后,如何使打印出来的文档边框显示?
回答:在打印预览中,勾选“显示边框”选项即可使打印出来的文档边框显示。
总结:当Word打印设置中边框消失时,我们可以通过以上方法进行解决。在设置边框时,注意选择合适的边框样式和颜色,以增强文档的视觉效果。希望本文对您有所帮助。








