最佳答案一、Word打印表格表头设置方法1. 打开Word文档,选中需要设置表头的表格。2. 点击“布局”选项卡,在“表”组中找到“标题行重复”按钮,勾选该选项。这样,在打印表格时,表头将自动重复出现在每一页的顶部。3. 如果需要自定义表头,可以双击表格的任意单元格,进入表格编辑状态。在表格的第一行或第一列......
在日常生活和工作中,我们经常需要使用Word文档进行打印。为了提高工作效率,掌握Word直接打印设置和快速完成打印操作的方法是非常有必要的。下面,我们就来详细介绍一下如何进行Word直接打印设置以及如何快速完成打印操作。
一、Word直接打印设置
1. 打开Word文档
首先,打开您需要打印的Word文档。如果文档尚未保存,请先将其保存。
2. 调整文档内容
在打印之前,请确保文档内容符合您的需求。您可以调整字体、字号、页边距、页眉页脚等设置,以便在打印出的文档中呈现最佳效果。
3. 设置打印区域
如果您的文档内容较多,可以通过设置打印区域来提高打印效率。具体操作如下:
(1)选中需要打印的文档内容。
(2)点击“开始”选项卡中的“打印”按钮。
(3)在弹出的打印对话框中,选择“设置”选项卡。
(4)勾选“仅打印所选内容”复选框。
(5)点击“确定”按钮。
4. 设置打印份数和打印方式
在打印对话框中,您可以设置打印份数、打印方式(如:打印全部、奇数页、偶数页等)以及纸张方向(纵向或横向)等。
5. 选择打印机
在打印对话框中,选择您要使用的打印机。如果您的电脑上安装了多个打印机,请确保选择正确的打印机。
6. 点击“打印”按钮
完成以上设置后,点击“打印”按钮,Word文档将开始打印。
二、如何快速完成打印操作
1. 使用快捷键
在Word中,我们可以使用快捷键快速完成打印操作。具体快捷键如下:
(1)Ctrl+P:打开打印对话框。
(2)Ctrl+Shift+P:打印当前文档。
2. 设置默认打印机
为了提高打印效率,您可以设置默认打印机。具体操作如下:
(1)点击“开始”菜单,找到“设备和打印机”选项。
(2)在设备列表中,右键点击您要设置为默认打印机的设备,选择“设置默认打印机”。
3. 使用快捷菜单
在Word文档中,右键点击文档标题栏,选择“打印”选项,即可快速完成打印操作。
4. 使用打印预览功能
在打印之前,您可以打开打印预览功能,查看打印效果。具体操作如下:
(1)在打印对话框中,点击“打印预览”按钮。
(2)预览打印效果,确认无误后,点击“打印”按钮。
三、相关问答
1. 问答标题:如何解决打印出来的文档内容错位的问题?
答:首先,检查Word文档的页边距设置是否正确。如果页边距设置过大,可能会导致文档内容错位。其次,检查打印机的设置是否正确,如纸张大小、打印方向等。最后,尝试重新安装打印机驱动程序。
Word文档在线转换为HTML工具这是一款免费的在线工具,用于将Word文档转换成HTML格式。无论您需要将Word文档发布到网站上,还是需要在网页中嵌入文档内容,这款工具都能轻松实现。它支持快速转换,且转换后的HTML文件兼容性好,能够在各种浏览器中正常显示。点击这里体验:Word文档在线转换为HTML工具。
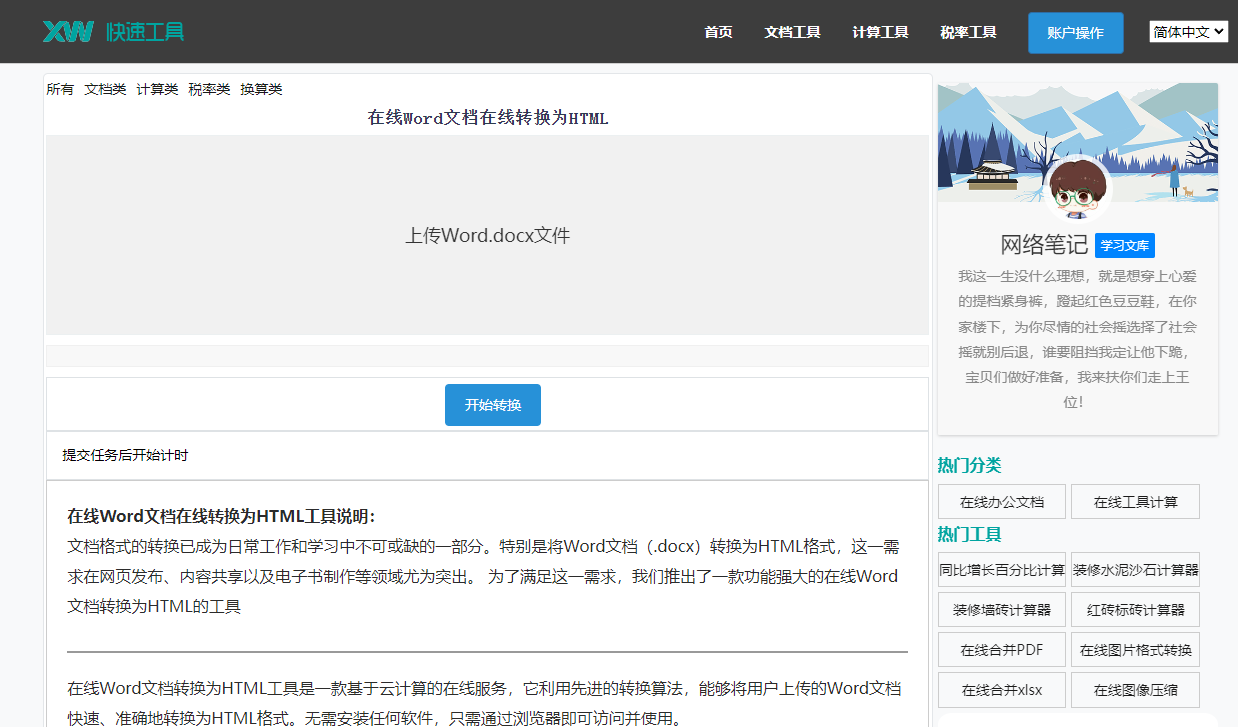
2. 问答标题:如何打印多页文档中的特定页面?
答:在打印对话框中,选择“设置”选项卡,勾选“仅打印所选内容”复选框。然后,在“打印内容”下拉菜单中选择“页码范围”,输入您要打印的页码。
3. 问答标题:如何打印多份文档?
答:在打印对话框中,设置打印份数。例如,如果您需要打印两份文档,请在“副本”框中输入2。
4. 问答标题:如何批量打印多个Word文档?
答:将多个Word文档放入同一个文件夹中,然后右键点击文件夹,选择“打印”选项。在弹出的打印对话框中,选择正确的打印机,设置打印份数和打印方式,点击“打印”按钮。
通过以上介绍,相信您已经掌握了Word直接打印设置和快速完成打印操作的方法。在日常生活中,合理运用这些技巧,将有助于提高您的办公效率。








