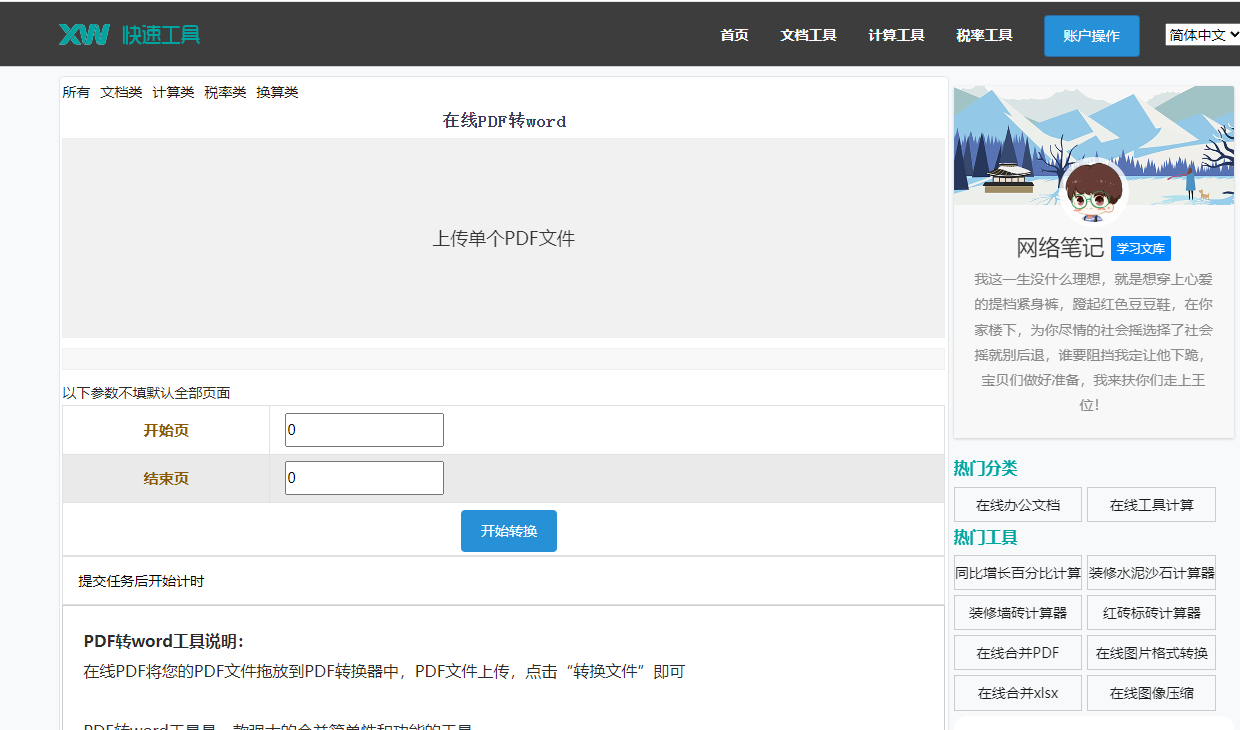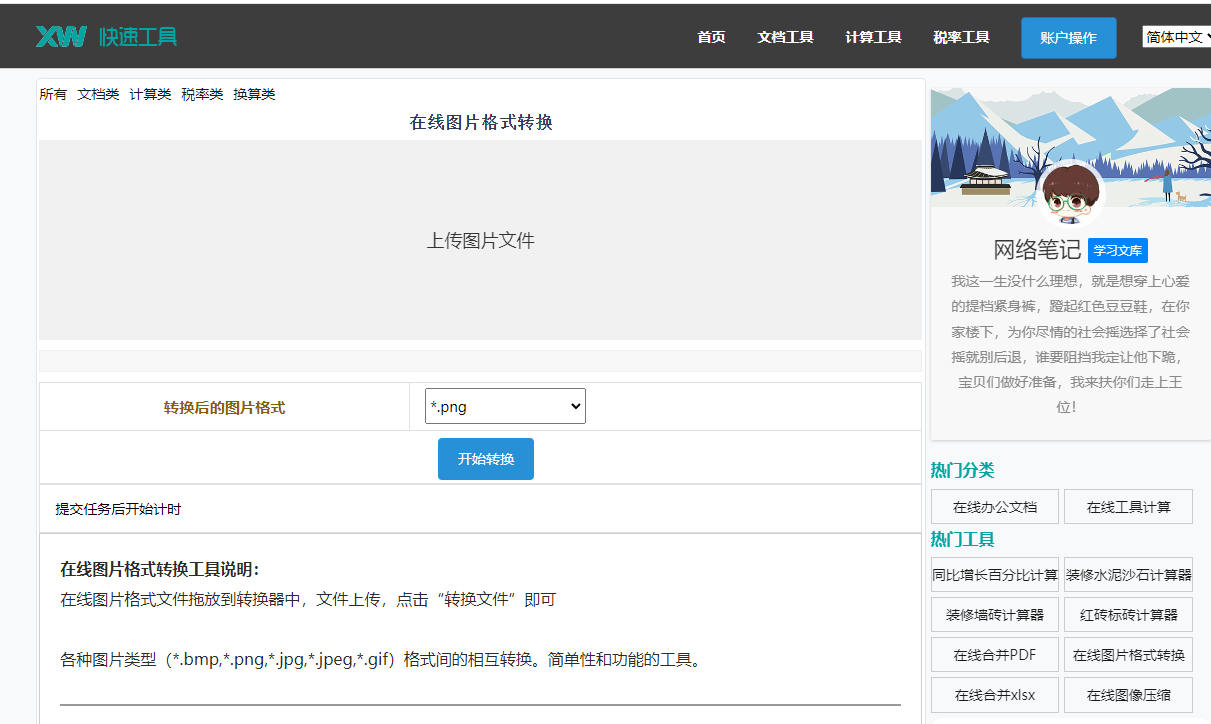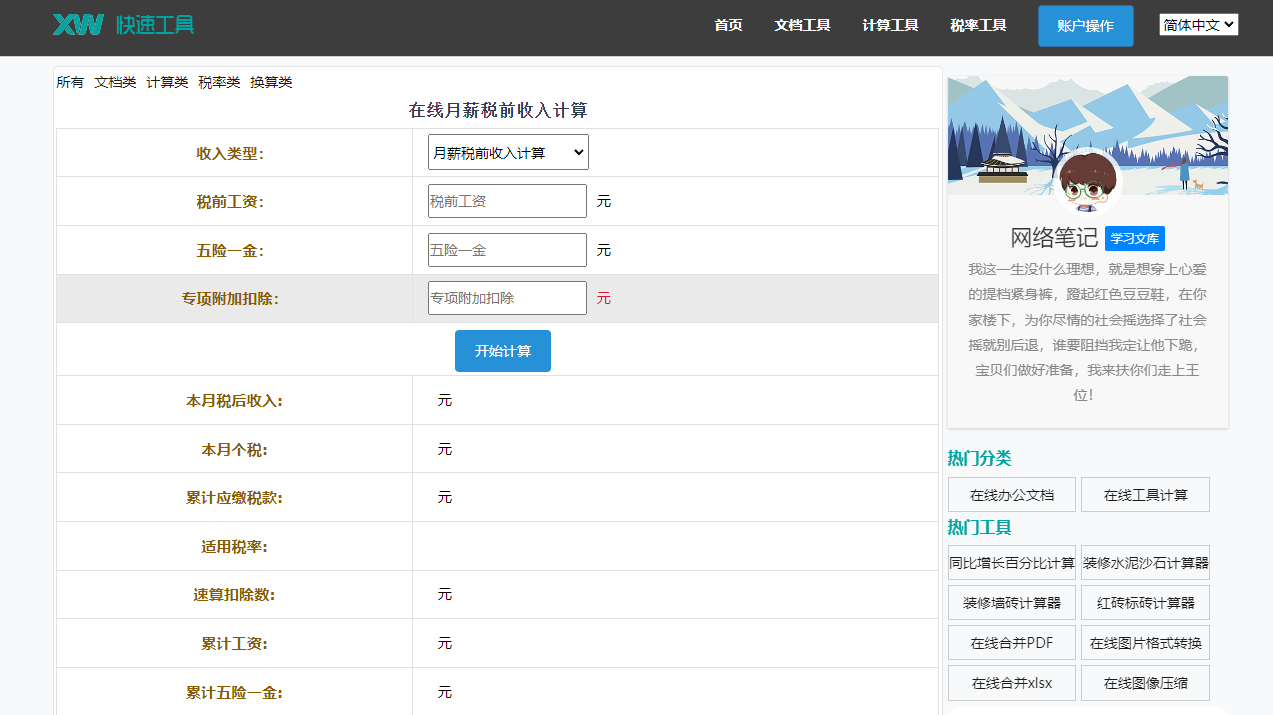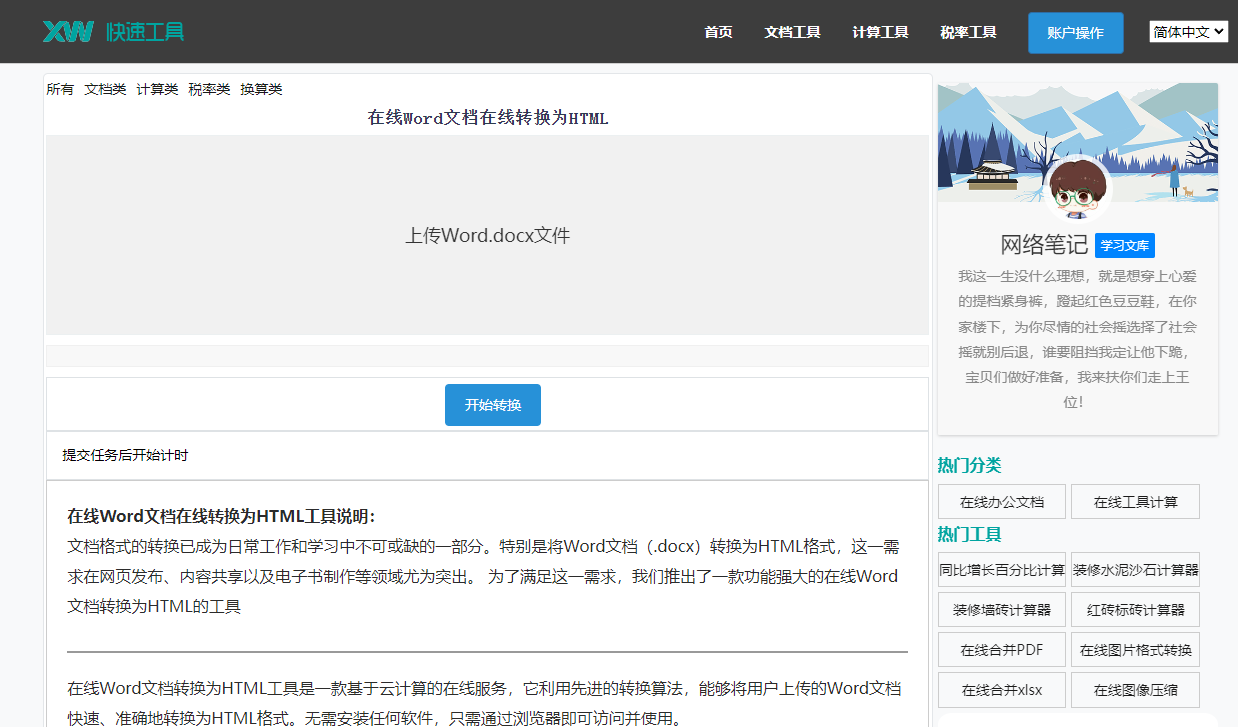最佳答案封闭区域填充是指在Word文档中,对封闭图形、表格或文本框等区域进行填充颜色、图案或纹理等操作,填充封闭区域可以使文档更加美观,增强视觉效果。1、使用“开始”选项......
封闭区域填充是指在Word文档中,对封闭图形、表格或文本框等区域进行填充颜色、图案或纹理等操作,填充封闭区域可以使文档更加美观,增强视觉效果。

1、使用“开始”选项卡
图片身份证识别转Excel在处理身份证信息时,这款图片身份证识别转Excel工具能够大大提高您的工作效率。它能够将图片中的身份证信息准确识别并转换为Excel表格,方便您进行后续处理和分析。无论是企业还是个人,在处理身份证信息时都能从中受益。点击这里开始识别:图片身份证识别转Excel。
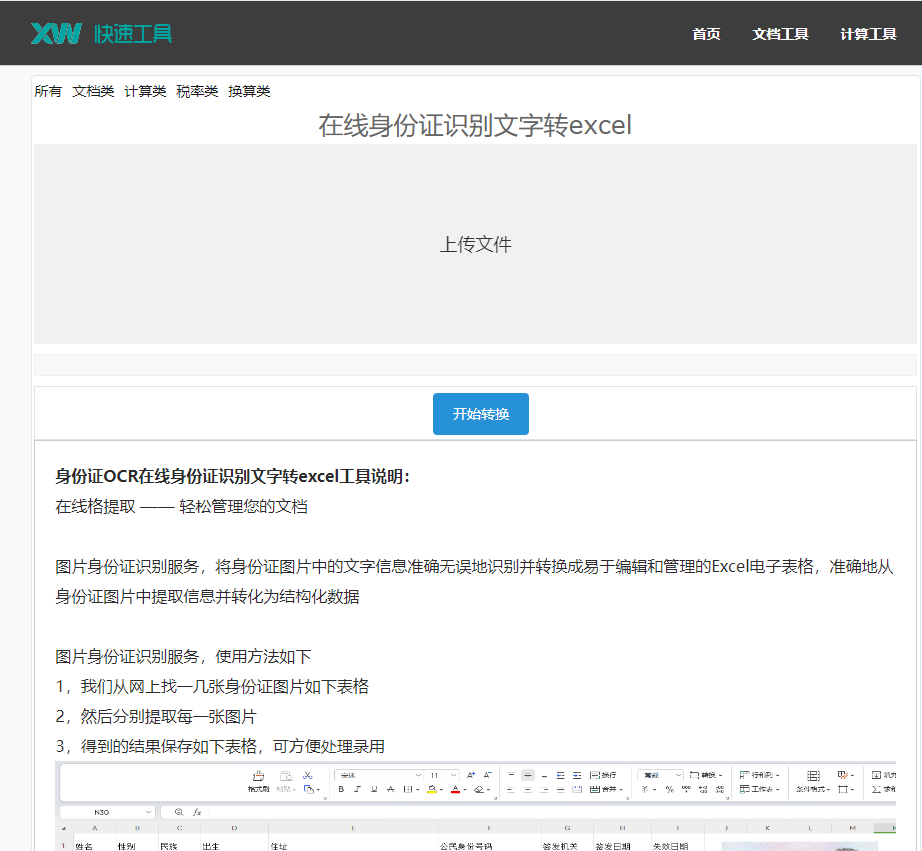
(1)在Word文档中,选中需要填充的封闭区域。
(2)点击“开始”选项卡中的“字体”组。
(3)在下拉菜单中,选择“填充颜色”。
(4)在弹出的颜色面板中,选择合适的颜色进行填充。
2、使用“页面布局”选项卡
(1)选中需要填充的封闭区域。
(2)点击“页面布局”选项卡中的“页面颜色”。
(3)在弹出的颜色面板中,选择合适的颜色进行填充。
3、使用“绘图工具”选项卡
(1)选中需要填充的封闭区域。
(2)点击“绘图工具”选项卡中的“形状填充”。
(3)在弹出的颜色面板中,选择合适的颜色进行填充。
4、使用“设置形状格式”对话框
(1)选中需要填充的封闭区域。
(2)右击选中的区域,选择“设置形状格式”。
(3)在弹出的“设置形状格式”对话框中,点击“填充”选项卡。
(4)在“填充”选项卡中,选择合适的颜色、图案或纹理进行填充。
1、使用渐变填充:在“设置形状格式”对话框中,选择“渐变填充”,可以设置多种颜色渐变效果,使封闭区域更加生动。
2、使用纹理填充:在“设置形状格式”对话框中,选择“纹理填充”,可以设置多种纹理效果,如纸张、布料等。
3、使用图案填充:在“设置形状格式”对话框中,选择“图案填充”,可以设置多种图案效果,如格子、条纹等。
4、使用图片填充:在“设置形状格式”对话框中,选择“图片或纹理填充”,可以插入图片作为填充效果。
1、如何为Word文档中的封闭区域填充图案?
回答:在“设置形状格式”对话框中,选择“填充”选项卡,然后点击“图案填充”,在弹出的图案面板中,选择合适的图案进行填充。
2、Word文档中的封闭区域如何填充渐变效果?
回答:在“设置形状格式”对话框中,选择“填充”选项卡,然后点击“渐变填充”,在弹出的渐变面板中,设置渐变的颜色、方向和样式。
3、Word文档中的封闭区域如何填充纹理效果?
回答:在“设置形状格式”对话框中,选择“填充”选项卡,然后点击“纹理填充”,在弹出的纹理面板中,选择合适的纹理进行填充。
4、Word文档中的封闭区域如何填充图片?
回答:在“设置形状格式”对话框中,选择“填充”选项卡,然后点击“图片或纹理填充”,在弹出的图片面板中,选择合适的图片进行填充。
通过以上解析,相信大家对Word封闭区域填充有了更深入的了解,在实际操作中,可以根据自己的需求选择合适的填充方法,使Word文档更加美观。