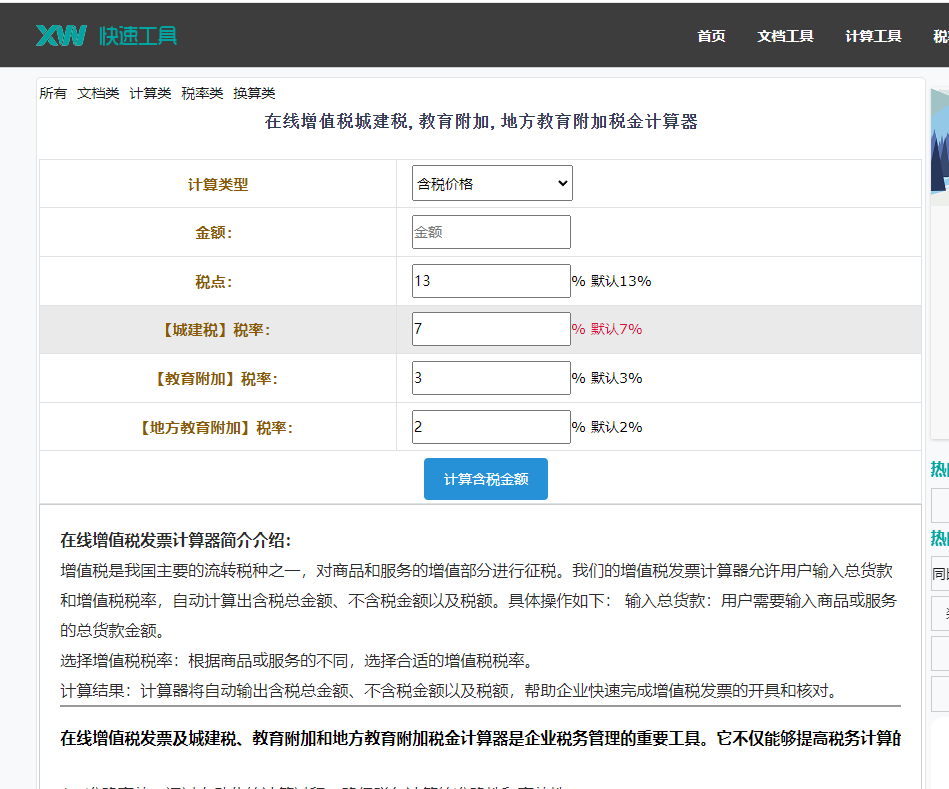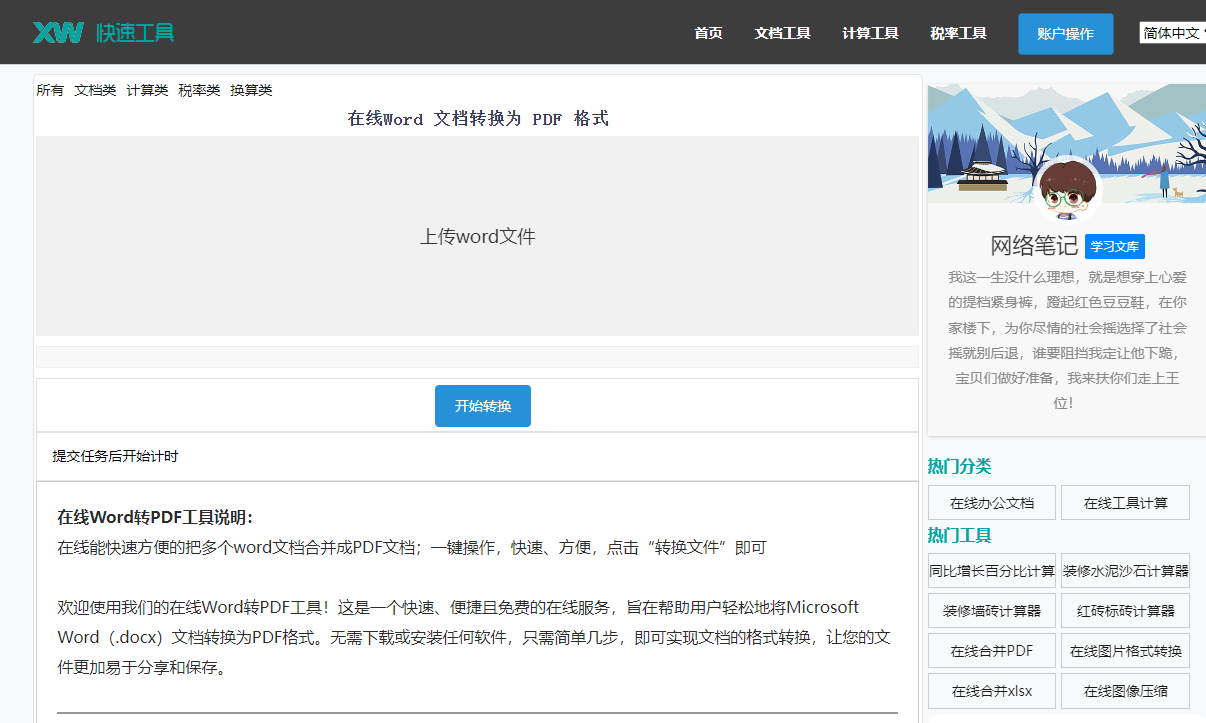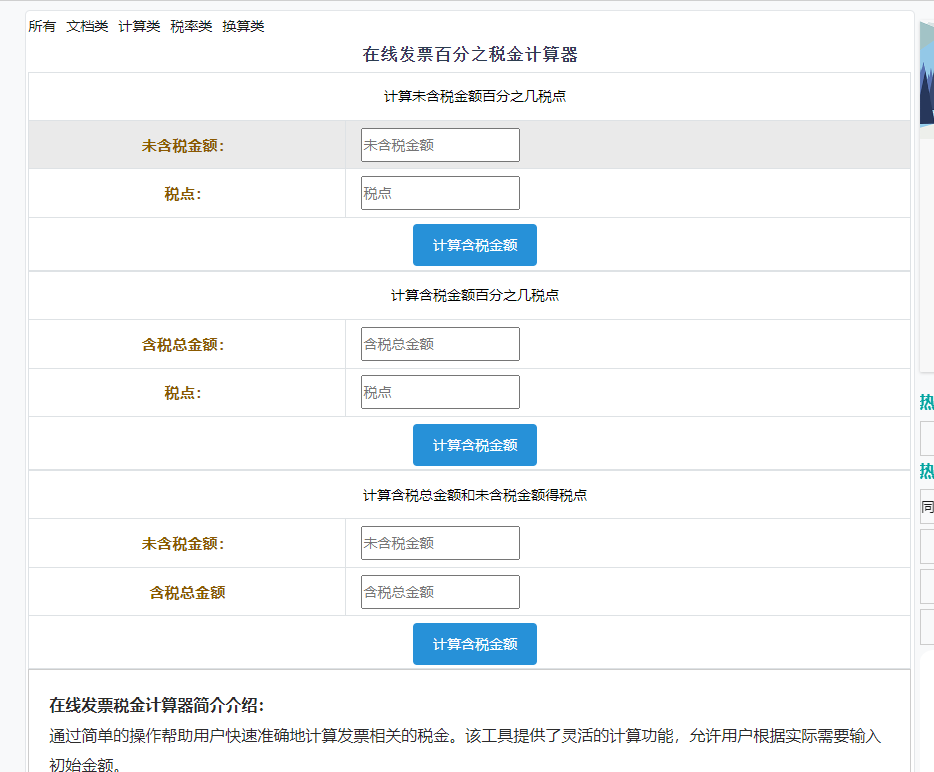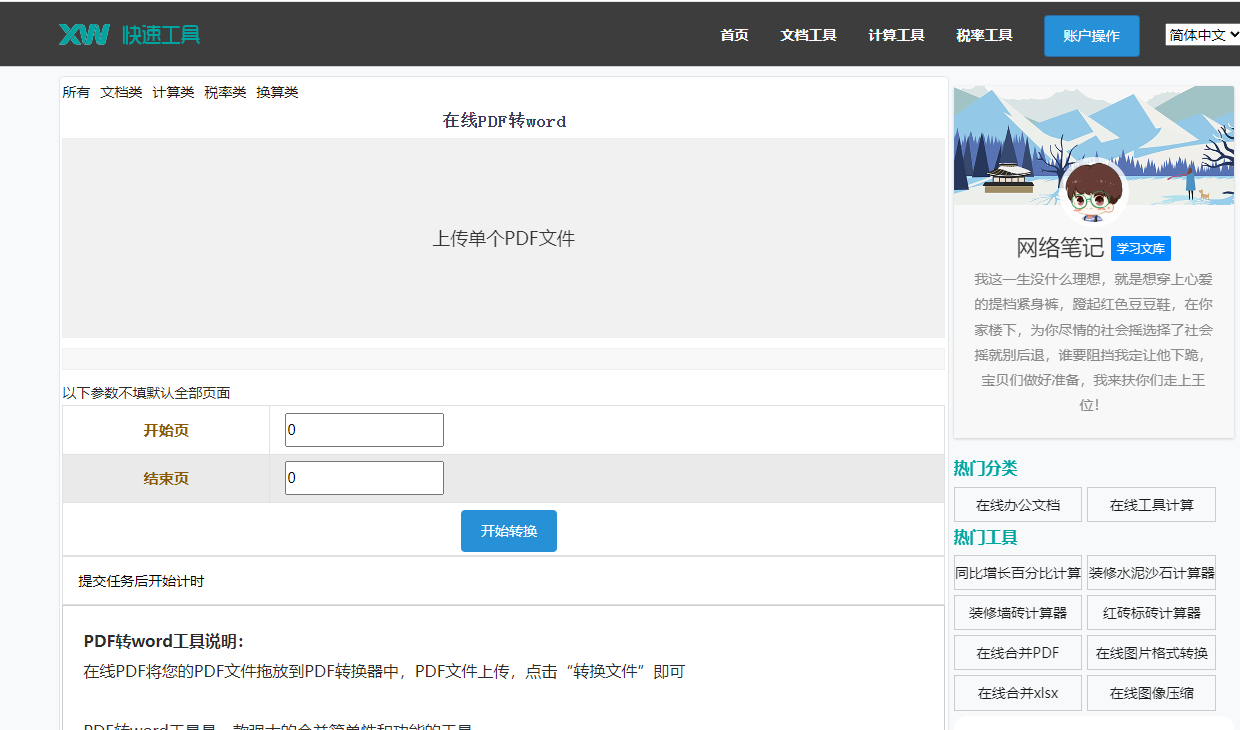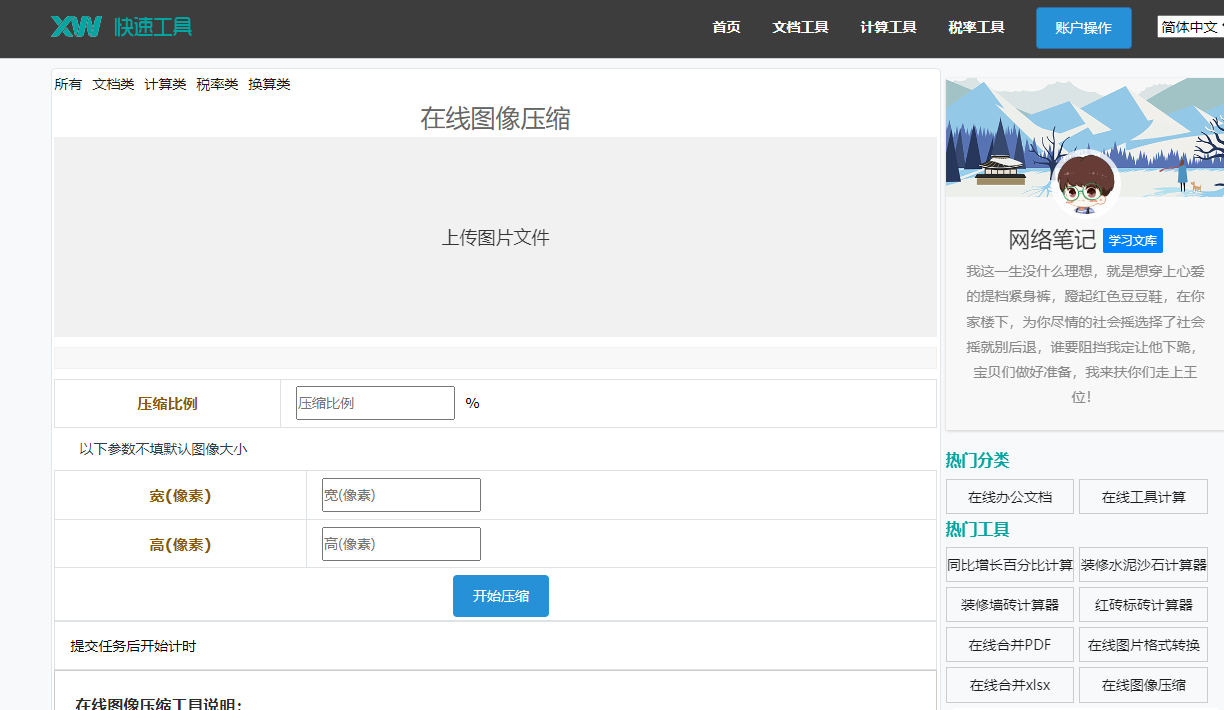最佳答案 Word中如何输入导航符号?在Word中输入导航符号通常有几种方法,以下列举两种常用方法: 方法一:使用键盘快捷键1. 打开Word文档。2. 将光标放置在需要......

Word中如何输入导航符号?
在Word中输入导航符号通常有几种方法,以下列举两种常用方法:
方法一:使用键盘快捷键
1. 打开Word文档。
2. 将光标放置在需要插入导航符号的位置。
3. 按下`Ctrl + *`(星号键),即可在光标处插入一个导航符号。
方法二:使用插入选项卡
1. 打开Word文档。
2. 点击“插入”选项卡。
3. 在“符号”组中,点击“符号”按钮。
4. 在打开的“符号”对话框中,选择“其他符号”选项卡。
5. 在“字体”下拉菜单中选择“Wingdings”或“Wingdings 2”等包含导航符号的字体。
6. 在符号列表中找到所需的导航符号,点击后点击“插入”按钮。
7. 点击“关闭”按钮关闭对话框。
导航符号输入方法是什么?
导航符号的输入方法主要依赖于以下步骤:
1. 定位插入点:在文档中找到你想插入导航符号的位置。
2. 选择方法:根据个人习惯和需求,选择使用键盘快捷键或插入选项卡的方法。
3. 输入符号:使用上述方法之一,将导航符号插入到文档中。
4. 调整格式(可选):如果你需要调整导航符号的大小、颜色或位置,可以使用Word的格式工具进行操作。
百分比计算器这是一款便捷的在线百分比计算器,只需输入百分率和总数,它就能快速计算出占总数的多少数目。无论您是进行商业计算还是学习需要,这款百分比计算器都能为您提供准确的结果。点击这里体验:百分比计算器。
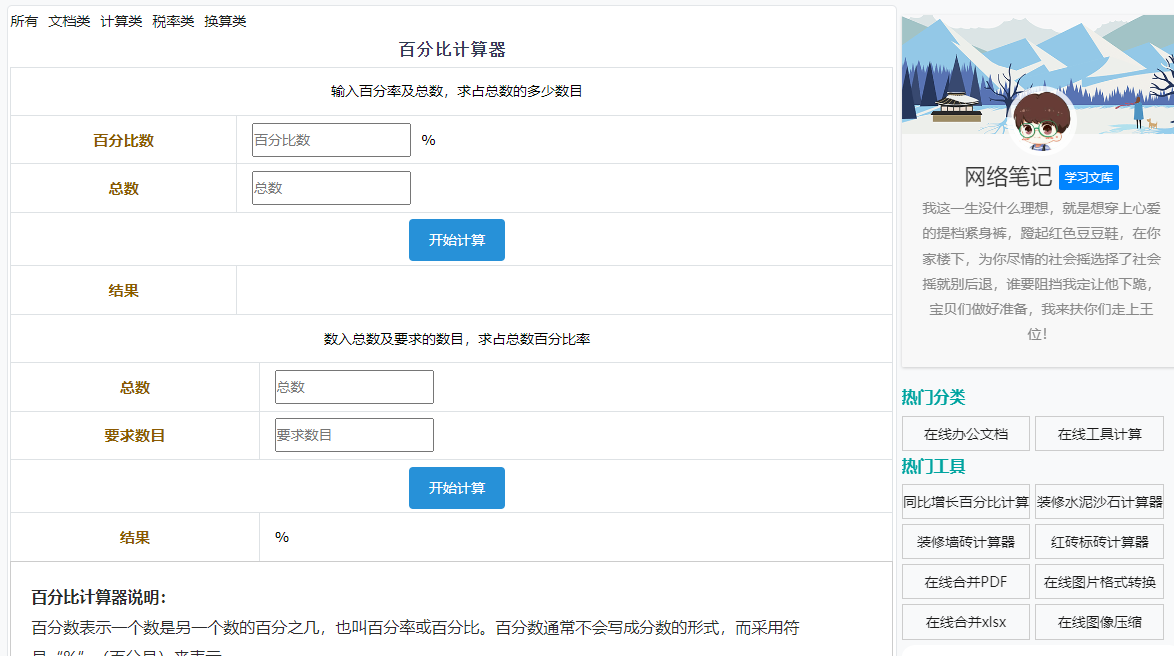
导航符号的使用场景
导航符号在以下场景中尤为有用:
目录创建:在生成目录时,使用导航符号可以帮助区分不同的章节标题。
多级列表:在创建多级列表时,导航符号可以用来表示不同级别的标题或项目。
文档结构:在长文档中,导航符号有助于读者快速浏览和定位文档的不同部分。
相关问答
1. 为什么我在Word中找不到导航符号?
答:如果Word中找不到导航符号,可能是由于以下原因:
当前使用的字体不支持导航符号。
Word版本较旧,可能没有内置导航符号。
“符号”对话框未正确显示。
2. 如何删除Word中的导航符号?
答:要删除Word中的导航符号,可以直接选中符号后按下`Delete`键或`Backspace`键。
3. 我能否自定义导航符号?
答:在Word中,你可以通过插入特殊字符或使用图形来自定义导航符号。但通常情况下,导航符号是预定义的,无法直接编辑其形状。
4. 如何更改导航符号的颜色?
答:选中导航符号后,可以通过“开始”选项卡中的“字体颜色”按钮来更改其颜色。
5. 导航符号在打印文档时是否会显示?
答:是的,导航符号在打印文档时会正常显示。但请注意,某些特殊的导航符号在打印时可能无法显示,这取决于打印机和打印机驱动程序的支持情况。