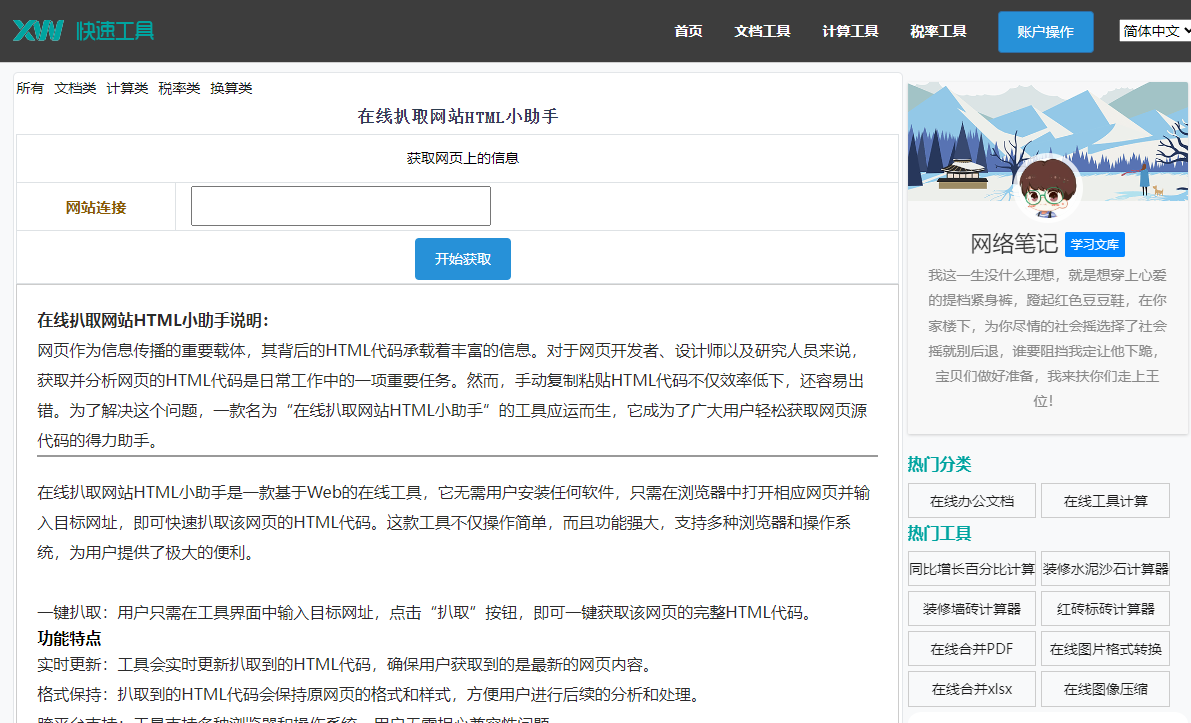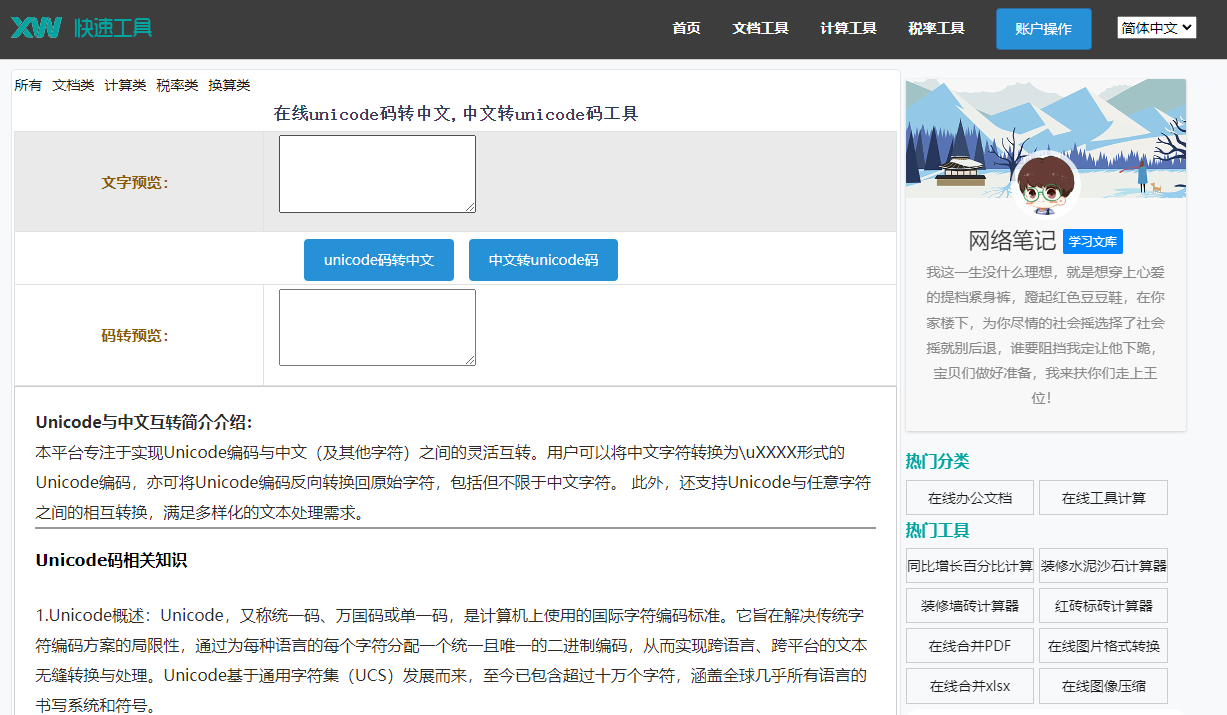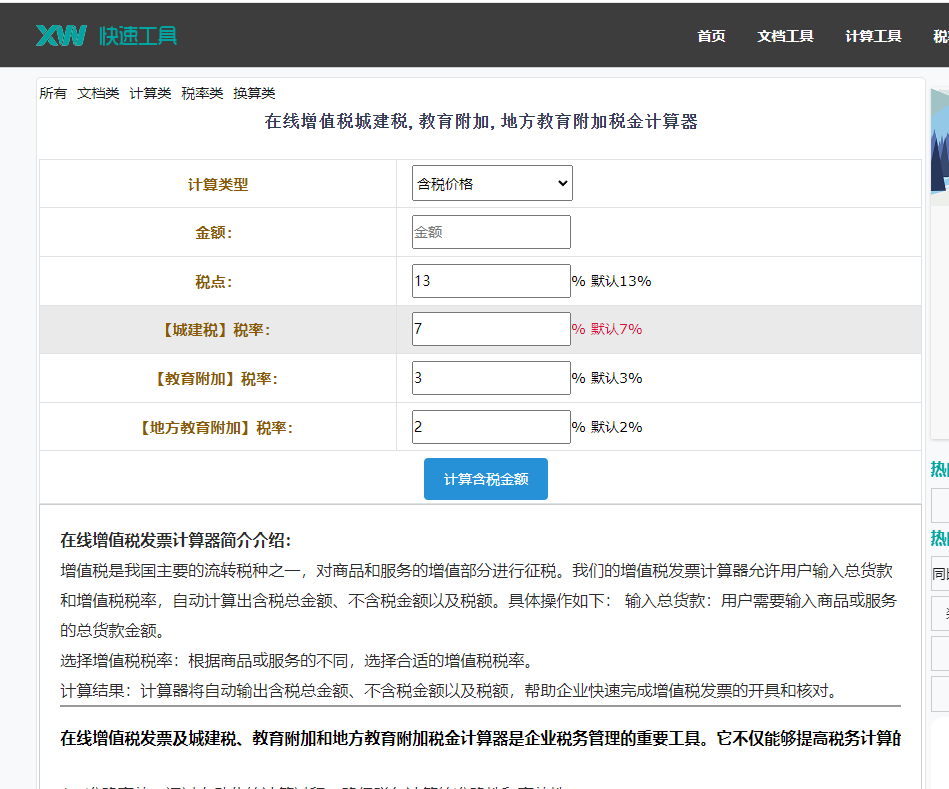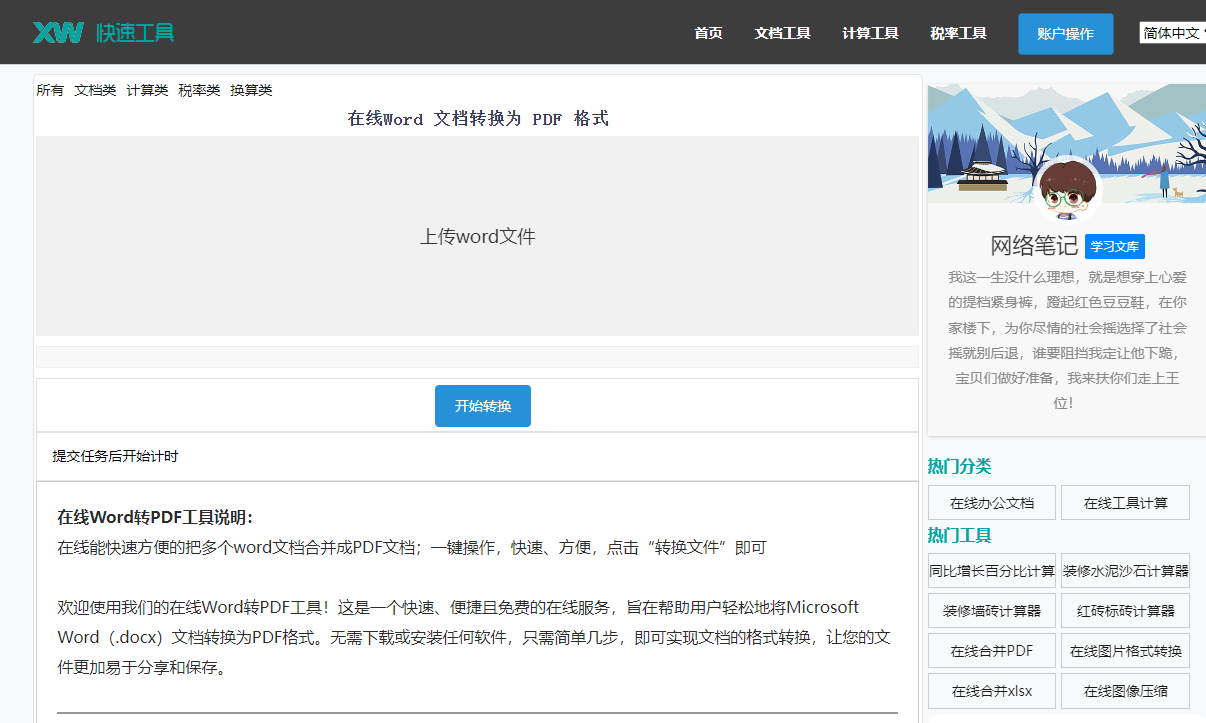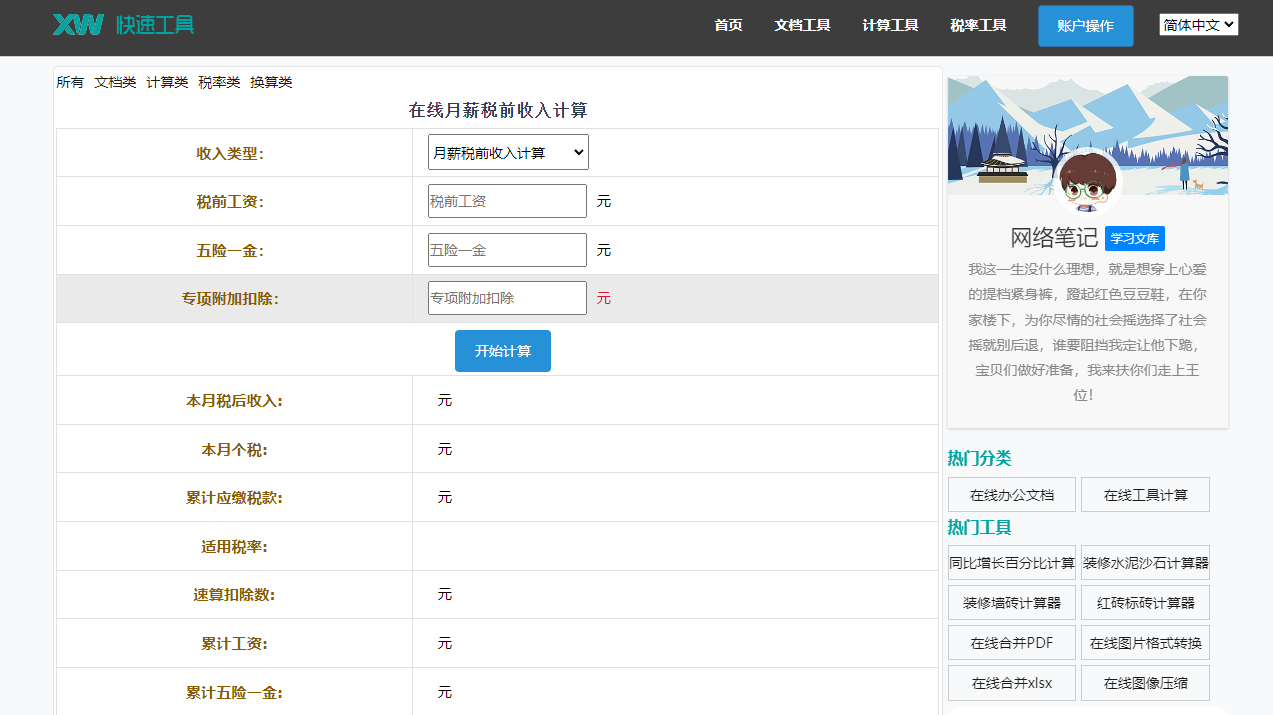最佳答案一、调整图片大小1. 直接拖动调整在Word文档中,选中图片后,会出现8个控制点。将鼠标放在任意一个控制点上,当鼠标变成双向箭头时,按住鼠标左键拖动,即可调整图片大小。2. 使用“大小”按钮选中图片后,在“图片工具”选项卡中,点击“大小”按钮,在弹出的下拉菜单中,可以输入具体的宽度和高度值来调整图片......
一、调整图片大小
1. 直接拖动调整
在Word文档中,选中图片后,会出现8个控制点。将鼠标放在任意一个控制点上,当鼠标变成双向箭头时,按住鼠标左键拖动,即可调整图片大小。
2. 使用“大小”按钮
选中图片后,在“图片工具”选项卡中,点击“大小”按钮,在弹出的下拉菜单中,可以输入具体的宽度和高度值来调整图片大小。
3. 使用“比例”按钮
选中图片后,在“图片工具”选项卡中,点击“大小”按钮,在弹出的下拉菜单中,勾选“锁定纵横比”复选框,然后输入宽度或高度值,Word会自动调整另一边的尺寸。
二、裁剪图片
1. 使用“裁剪”工具
选中图片后,在“图片工具”选项卡中,点击“裁剪”按钮。此时,图片周围会出现裁剪框,将鼠标放在裁剪框上,按住鼠标左键拖动,即可裁剪图片。
2. 使用“裁剪”下拉菜单
选中图片后,在“图片工具”选项卡中,点击“裁剪”按钮,在弹出的下拉菜单中,选择“裁剪为”选项,然后选择合适的裁剪比例。
三、调整图片位置
1. 使用“布局”工具
选中图片后,在“图片工具”选项卡中,点击“布局”按钮,在弹出的下拉菜单中,可以选择图片的环绕方式、对齐方式等。
2. 使用“位置”按钮
选中图片后,在“图片工具”选项卡中,点击“位置”按钮,在弹出的下拉菜单中,可以选择图片的放置位置。
四、使用“图片格式”选项卡
1. 点击“图片格式”按钮
选中图片后,在图片下方会出现“图片格式”选项卡。
2. 调整图片样式
在线PDF拆分如果您需要拆分PDF文件,这款在线PDF拆分工具将是您的得力助手。它允许您轻松地拆分PDF文档的一个或多个页面范围,方便您进行文档管理。点击这里体验:在线PDF拆分。
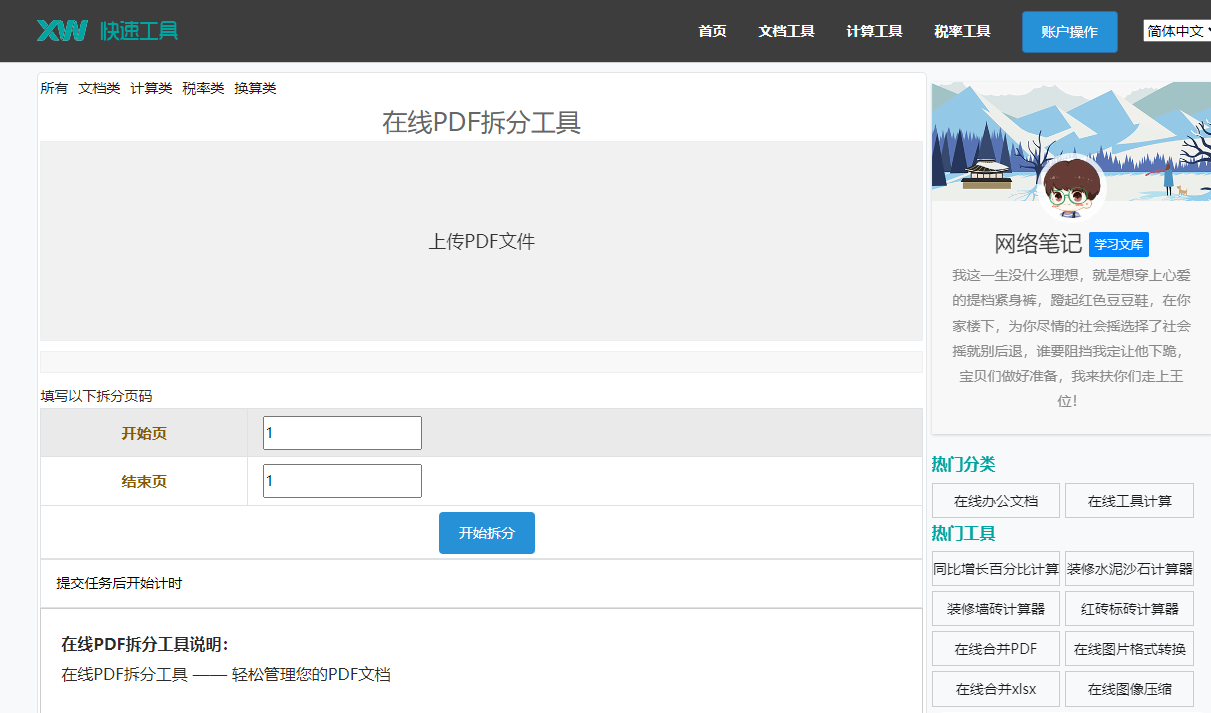
在“图片格式”选项卡中,可以调整图片的边框、阴影、艺术效果等样式。
3. 调整图片颜色
在“图片格式”选项卡中,可以调整图片的亮度、对比度、饱和度等颜色。
相关问答
1. 问:调整图片大小后,图片质量会变差吗?
答:不会。调整图片大小时,Word会自动对图片进行压缩,以适应文档页面。但并不会影响图片质量。
2. 问:如何将图片裁剪成特定的形状?
答:在“裁剪”下拉菜单中,选择“裁剪为”选项,然后选择合适的形状即可。
3. 问:如何将图片设置为文档背景?
答:选中图片后,在“图片格式”选项卡中,点击“设置为背景”按钮即可。
4. 问:如何将多个图片合并为一个?
答:在Word中,无法直接将多个图片合并为一个。但可以通过插入图片框,将多个图片分别插入到图片框中,从而实现合并的效果。
通过以上方法,相信大家已经掌握了如何调整Word图片长度,使其适应文档页面。在实际操作中,可以根据自己的需求灵活运用这些方法。