最佳答案一、Word文档导入PS的方法1. 打开Photoshop软件,创建一个新的文档。2. 点击“文件”菜单,选择“导入”>“Word文档”。3. 在弹出的对话框中,选择要导入的Word文档,点击“打开”。4. 在弹出的“导入Word文档”对话框中,选择“导入为可编辑图层”或“导入为智能对象”两种......

在制作PPT时,我们常常需要将Word文档中的内容导入到PPT中。这不仅能够节省时间,还能保证内容的准确性和完整性。下面,我将为大家详细介绍如何将Word文档导入到PPT中,并提供一些实用的导入技巧。
一、Word文档导入到PPT的方法
1. 直接复制粘贴
(1)打开Word文档,选中需要导入到PPT中的内容。
(2)右键点击选中的内容,选择“复制”。
(3)打开PPT,将光标定位到需要插入内容的位置。
(4)右键点击,选择“粘贴”。
这种方法简单快捷,但可能会影响PPT的整体排版。
2. 使用“插入”菜单
(1)打开Word文档,选中需要导入到PPT中的内容。
(2)点击Word菜单栏上的“插入”按钮。
(3)在“插入”菜单中选择“对象”。
(4)在弹出的对话框中选择“文件中的对象”。
合并Excel文件如果您需要将多个Excel文件合并成一个,这款合并Excel文件工具将是您的得力助手。它支持XLSX类型文件的合并,让您的数据处理更加高效。点击这里体验:合并Excel文件。
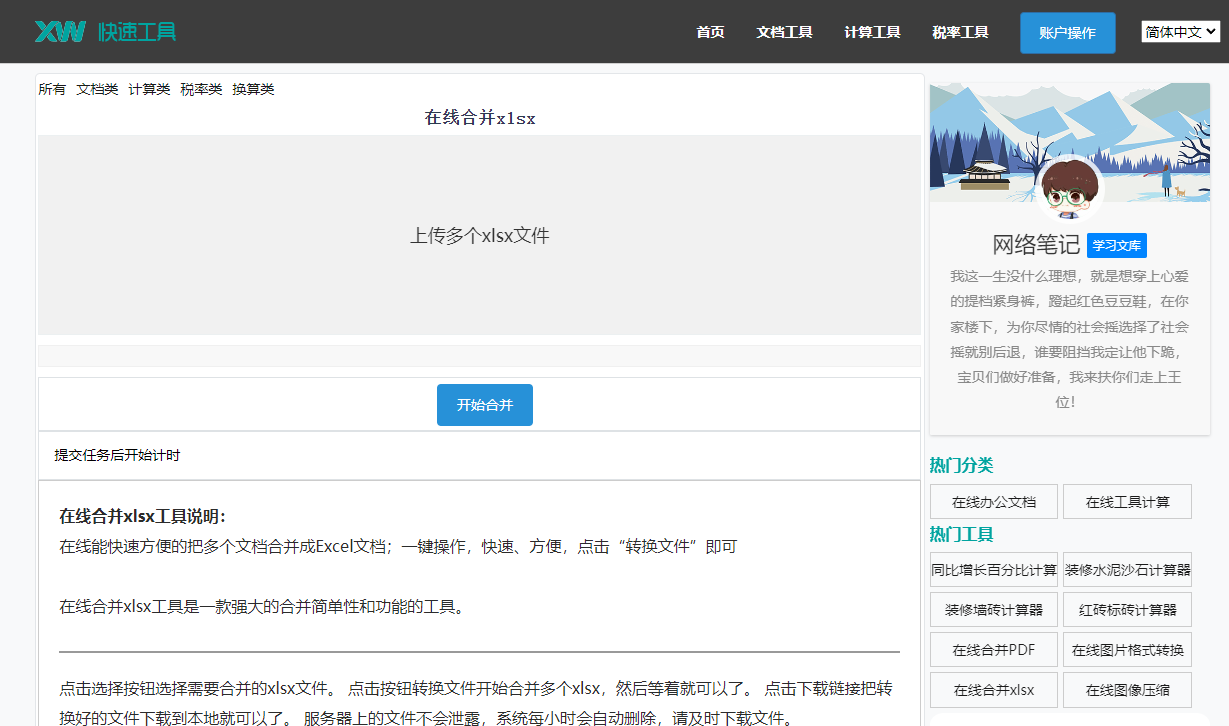
(5)在“文件中的对象”对话框中,找到并选中Word文档。
(6)点击“插入”按钮。
这种方法可以较好地保持Word文档的格式,但操作较为繁琐。
3. 使用“对象”功能
(1)打开Word文档,选中需要导入到PPT中的内容。
(2)点击Word菜单栏上的“文件”按钮。
(3)在“文件”菜单中选择“导出”。
(4)在“导出”菜单中选择“创建PDF/XPS文档”。
(5)在弹出的对话框中,选择“创建XPS文档”。
(6)在“文件名”栏中输入文件名,点击“保存”。
(7)打开PPT,点击“插入”菜单。
(8)在“插入”菜单中选择“对象”。
(9)在弹出的对话框中选择“由文件创建”。
(10)在“由文件创建”对话框中,找到并选中刚才创建的XPS文档。
(11)点击“插入”按钮。
这种方法可以较好地保持Word文档的格式,但需要先创建XPS文档。
二、导入技巧分享
1. 保持格式一致
在导入Word文档到PPT时,要注意保持格式一致。可以先将Word文档中的格式调整好,再进行导入。
2. 使用表格导入
如果Word文档中包含表格,可以直接将表格导入到PPT中。在“插入”菜单中选择“对象”,然后选择“由文件创建”,在弹出的对话框中找到并选中Word文档,点击“插入”按钮。
3. 使用图片导入
将Word文档中的图片导入到PPT中,可以更好地展示内容。在“插入”菜单中选择“图片”,然后选择“来自文件”,在弹出的对话框中找到并选中Word文档中的图片,点击“插入”按钮。
4. 使用SmartArt导入
Word文档中的SmartArt图形可以直接导入到PPT中。在“插入”菜单中选择“SmartArt”,然后选择合适的图形,点击“确定”按钮。
三、相关问答
1. 问题:Word文档中有多级列表,导入到PPT后如何保持列表格式?
回答:在导入Word文档到PPT时,可以选择“插入”菜单中的“对象”,然后在弹出的对话框中选择“由文件创建”。在“文件中的对象”对话框中,勾选“链接到文件”和“保留源格式”选项,这样导入后的列表就可以保持原有的多级格式。
2. 问题:导入Word文档后,如何调整字体和字号?
回答:在导入Word文档到PPT后,选中需要调整的文本,然后右键点击,选择“字体”或“字号”,在弹出的对话框中进行设置。
3. 问题:如何将Word文档中的图片导入到PPT中?
回答:在“插入”菜单中选择“图片”,然后选择“来自文件”,在弹出的对话框中找到并选中Word文档中的图片,点击“插入”按钮。
4. 问题:如何将Word文档中的表格导入到PPT中?
回答:在“插入”菜单中选择“对象”,然后在弹出的对话框中选择“由文件创建”。在“文件中的对象”对话框中,找到并选中Word文档,点击“插入”按钮。这样就可以将Word文档中的表格导入到PPT中。
通过以上介绍,相信大家对Word文档导入到PPT的方法和技巧有了更深入的了解。在实际操作中,可以根据具体需求选择合适的方法,以达到最佳效果。








