最佳答案一、Word插图调整到合适位置的方法1. 使用“插入”选项卡(1)在Word文档中,点击“插入”选项卡,选择“图片”或“形状”等选项,从本地或网络资源中选择所需的图片或形状。(2)将图片或形状插入到文档中,此时图片默认位于文本框内。(3)选中图片或形状,右击鼠标,选择“大小和位置”。(4)在弹出的“......
在制作文档时,插入插画可以增强文档的视觉效果,使内容更加生动有趣。然而,有时候我们需要根据文档的整体风格或需求更改插画的样式。那么,如何在Word中更改插画的样式呢?又如何快速调整插画呢?以下将为您详细介绍。
一、更改插画样式
人民币大写转换器这是一款在线人民币大写转换器,能够将阿拉伯数字转换成中文大写或数字汉字大写。无论您是进行财务计算还是合同签署,这款工具都能为您提供准确的转换结果。点击这里体验:人民币大写转换器。
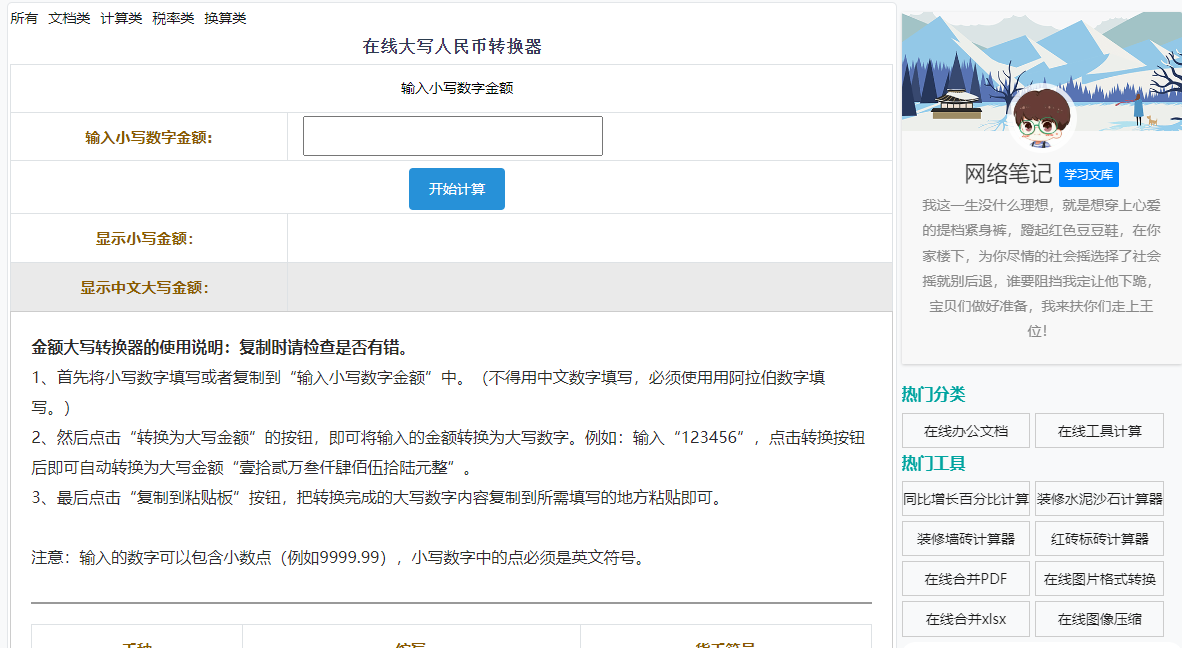
1. 选择插画
在Word文档中,首先选中需要更改样式的插画。
2. 点击“格式”选项卡
在Word菜单栏中,找到“格式”选项卡,点击展开。
3. 选择“图片样式”
在“格式”选项卡中,找到“图片样式”组,点击展开。
4. 选择合适的样式
在展开的图片样式列表中,选择您需要的样式。Word会自动将所选样式应用到所选插画上。
二、快速调整插画
1. 使用“图片工具”选项卡
在选中插画后,Word会自动显示“图片工具”选项卡。在这个选项卡中,您可以对插画进行快速调整。
2. 调整大小
在“图片工具”选项卡中,点击“大小”组,然后选择合适的尺寸。您也可以直接输入数值来调整插画的大小。
3. 调整位置
在“图片工具”选项卡中,点击“位置”组,然后选择合适的对齐方式。您还可以直接拖动插画来调整其位置。
4. 调整颜色
在“图片工具”选项卡中,点击“颜色”组,然后选择合适的颜色。Word提供了多种颜色调整方式,如“纯色”、“渐变”、“纹理”等。
5. 调整边框
在“图片工具”选项卡中,点击“边框”组,然后选择合适的边框样式和颜色。
三、相关问答
1. 如何将插画设置为文档的封面?
答:选中插画,右击,选择“设置图片格式”。在弹出的对话框中,切换到“版式”选项卡,勾选“浮于文字上方”,然后点击“确定”。最后,将文档的第一页设置为空白页,将插画插入到第一页中,即可将插画设置为封面。
2. 如何批量更改文档中所有插画的样式?
答:选中所有插画,右击,选择“设置图片格式”。在弹出的对话框中,切换到“图片样式”选项卡,选择合适的样式,然后点击“应用”按钮。这样,所有选中的插画都会应用相同的样式。
3. 如何将插画转换为形状?
答:选中插画,右击,选择“转换为形状”。在弹出的菜单中,选择您需要的形状。这样,插画就会被转换为形状,您可以像操作形状一样对其进行调整。
4. 如何将插画保存为图片格式?
答:选中插画,右击,选择“另存为图片”。在弹出的对话框中,选择合适的图片格式和保存路径,然后点击“保存”按钮。这样,插画就会被保存为图片格式。
通过以上介绍,相信您已经掌握了在Word中更改插画样式和快速调整插画的方法。在实际操作中,您可以根据自己的需求灵活运用这些技巧,使您的文档更加美观。








