最佳答案在Word文档编辑过程中,页面布局的调整是必不可少的。有时候,我们需要对文档的页面进行调换,或者快速调整页面布局以满足不同的需求。以下是一些关于如何调整Word页面布局的方法。一、如何调换Word页面1. 打开Word文档,选中需要调换的页面。2. 点击“页面布局”选项卡。3. 在“页面设置”组中,......
1、页边距
页边距是指纸张边缘到文字内容之间的空白区域,设置合适的页边距可以使文档更加美观,避免文字内容紧贴边缘。
2、纸张大小
纸张大小决定了文档在纸张上的打印尺寸,Word提供了多种纸张大小选项,如A4、B5、Letter等。
3、页眉页脚
页眉和页脚是页面顶部和底部的空白区域,常用于放置文档标题、页码、公司标志等信息。
4、页面方向
页面方向包括横向和纵向两种,根据文档内容选择合适的页面方向。
1、打开Word文档,点击“布局”选项卡。
2、在“页面设置”组中,点击“页面设置”按钮,打开“页面设置”对话框。
3、设置页边距:
- 在“页边距”选项卡中,选择合适的页边距值。
- 点击“自定义页边距”按钮,可以进一步调整上下左右四边的页边距。
WORD文档转换为TXT文本工具这款在线工具可以将WORD文档转换成纯文本(TXT)格式,方便您进行文本编辑、搜索或备份。无论您是为了简化文档内容,还是需要将文档内容复制到其他文本编辑器中,这款工具都能提供极大的便利。点击这里体验:WORD文档转换为TXT文本工具。
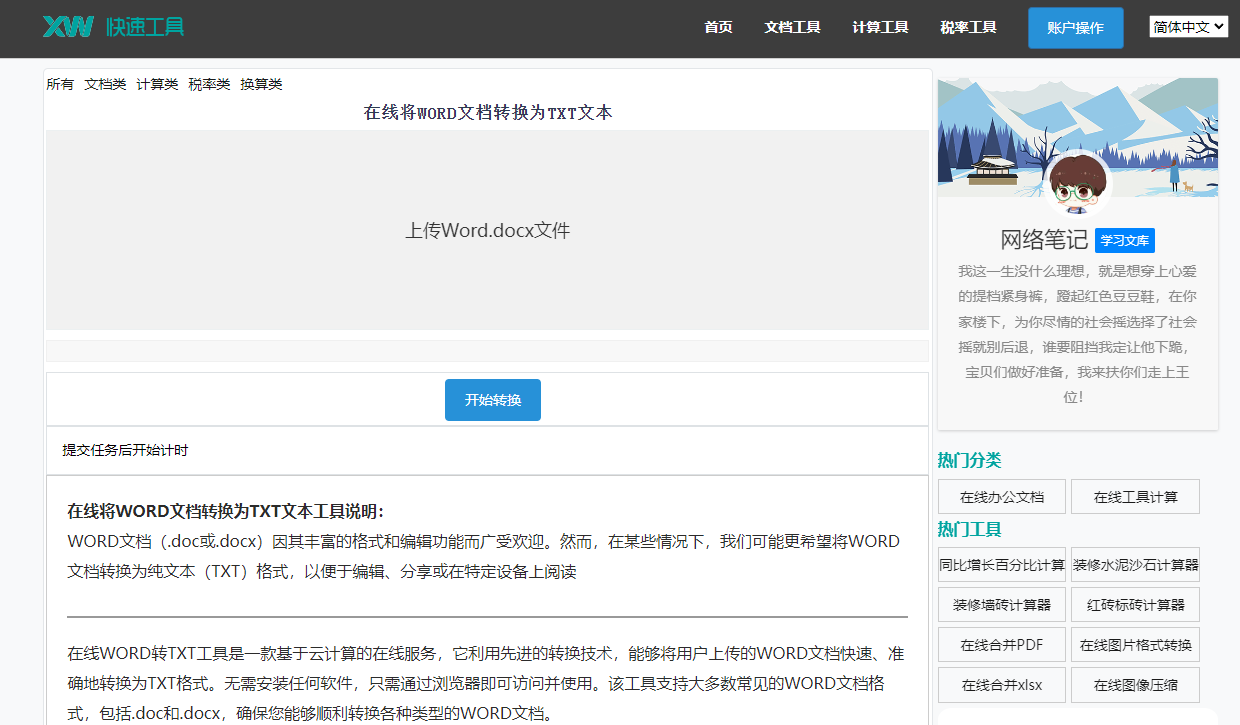
4、设置纸张大小:
- 在“纸张”选项卡中,选择合适的纸张大小。
- 若需要自定义纸张大小,点击“纸张大小”下拉菜单,选择“自定义纸张大小”。
5、设置页眉页脚:
- 在“版式”选项卡中,点击“页眉”或“页脚”按钮,进入页眉页脚编辑状态。
- 在页眉页脚编辑状态下,可以插入文本、图片、页码等元素。
6、设置页面方向:
- 在“页面设置”对话框中,点击“页面”选项卡。
- 在“方向”组中,选择“横向”或“纵向”。
7、完成设置后,点击“确定”按钮保存设置。
1、使用“快速设置”功能:在“页面设置”组中,点击“快速设置”按钮,Word会根据预设的模板自动调整页面设置。
2、使用样式:为文档设置样式,可以快速调整页面格式。
3、使用“打印预览”功能:在设置页面后,使用“打印预览”功能查看文档在纸张上的打印效果。
1、如何设置页边距?
- 在“页面设置”对话框中,选择“页边距”选项卡,根据需要调整上下左右四边的页边距值。
2、纸张大小如何自定义?
- 在“页面设置”对话框中,选择“纸张”选项卡,点击“纸张大小”下拉菜单,选择“自定义纸张大小”,在弹出的对话框中输入自定义的纸张尺寸。
3、如何设置页眉页脚?
- 在“页面设置”对话框中,选择“版式”选项卡,点击“页眉”或“页脚”按钮,进入页眉页脚编辑状态,然后插入所需元素。
4、如何设置页面方向?
- 在“页面设置”对话框中,选择“页面”选项卡,在“方向”组中选择“横向”或“纵向”。
5、如何快速调整页面设置?
- 在“页面设置”组中,点击“快速设置”按钮,Word会根据预设的模板自动调整页面设置。
掌握Word页面设置技巧,能够使您的文档更加美观、专业,通过本文的详细介绍,相信您已经学会了如何在Word中设置页面,在实际操作中,多加练习,相信您会越来越熟练。








