最佳答案在Word文档编辑过程中,纸张大小和页面布局是影响文档外观和排版的重要因素。正确的纸张大小和页面布局可以使文档更加美观、易读。本文将详细介绍如何调整Word页面纸张大小以及如何使页面变大。一、调整纸张大小1. 打开Word文档,点击“页面布局”选项卡。2. 在“页面布局”选项卡中,找到“页面设置”组......
在Word文档编辑过程中,纸张大小和页面布局是影响文档外观和排版的重要因素。正确的纸张大小和页面布局可以使文档更加美观、易读。本文将详细介绍如何调整Word页面纸张大小以及如何使页面变大。
一、调整纸张大小
1. 打开Word文档,点击“页面布局”选项卡。
2. 在“页面布局”选项卡中,找到“页面设置”组。
3. 点击“页面设置”组中的“纸张大小”按钮,在弹出的下拉菜单中选择合适的纸张大小。例如,选择“A4”、“B5”等。
4. 如果需要自定义纸张大小,可以点击“纸张大小”下拉菜单中的“其他页面大小”选项,在弹出的“页面设置”对话框中设置纸张大小。
5. 在“页面设置”对话框中,可以调整“宽度”和“高度”两个参数,以自定义纸张大小。
6. 设置完成后,点击“确定”按钮,返回Word文档。
二、使页面变大
在线贷款利息计算器贷款利息的计算对于想要贷款的人来说至关重要。这款在线贷款利息计算器能够帮助您快速准确地计算出在不同贷款条件下,等额本金和等额本息两种还款方式的利息支出。让您在选择贷款方案时更加明智。点击这里进行计算:在线贷款利息计算器。
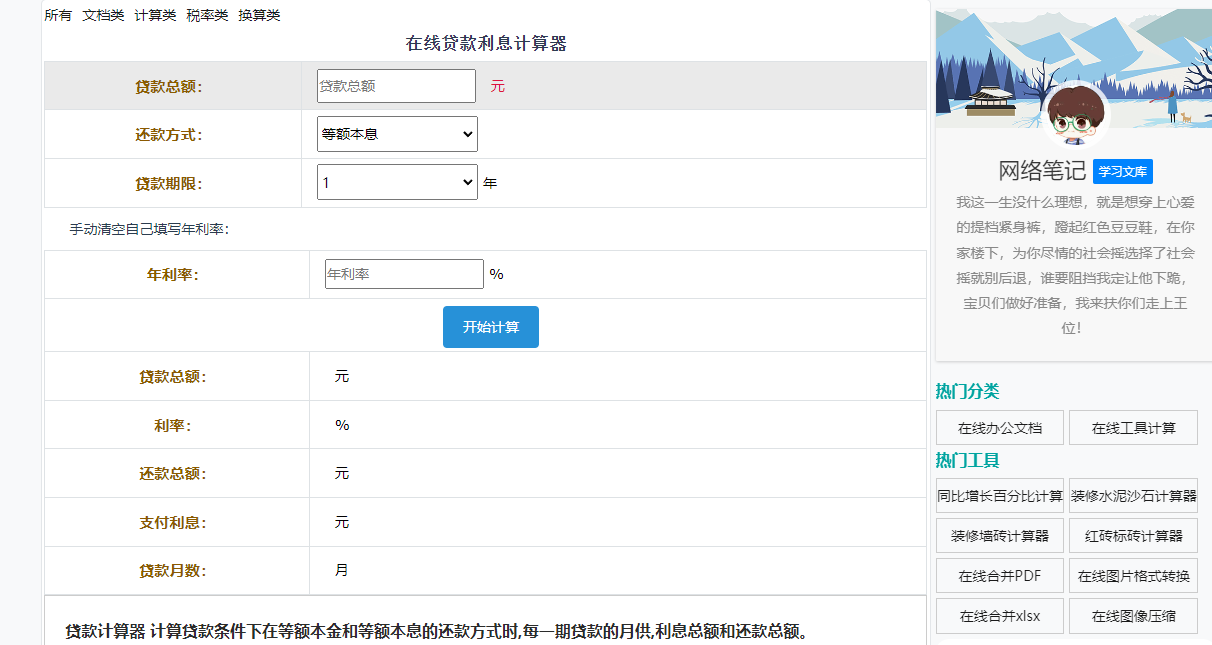
1. 在Word文档中,点击“页面布局”选项卡。
2. 在“页面布局”选项卡中,找到“页面设置”组。
3. 点击“页面设置”组中的“纸张大小”按钮,在弹出的下拉菜单中选择一个比当前纸张大小更大的选项,例如选择“A3”。
4. 如果需要自定义页面大小,可以点击“纸张大小”下拉菜单中的“其他页面大小”选项,在弹出的“页面设置”对话框中设置页面大小。
5. 在“页面设置”对话框中,可以调整“宽度”和“高度”两个参数,以自定义页面大小。
6. 设置完成后,点击“确定”按钮,返回Word文档。
三、注意事项
1. 调整纸张大小和页面大小时,请确保文档中的内容不会超出页面范围。
2. 在调整纸张大小和页面大小时,如果文档中使用了页眉、页脚等元素,请确保这些元素能够适应新的页面布局。
3. 调整纸张大小和页面大小时,如果文档中使用了表格、图片等元素,请确保这些元素能够适应新的页面布局。
相关问答
1. 如何判断纸张大小是否合适?
答:在Word文档中,可以通过以下方法判断纸张大小是否合适:
(1)查看页面布局:在“页面布局”选项卡中,点击“页面设置”组中的“页面布局”按钮,查看页面布局是否合理。
(2)预览文档:在Word文档中,点击“文件”选项卡,然后点击“打印”按钮,在弹出的“打印”对话框中预览文档,查看文档在打印时的布局。
2. 如何调整页边距?
答:在Word文档中,可以通过以下方法调整页边距:
(1)在“页面布局”选项卡中,找到“页面设置”组,点击“页边距”按钮,在弹出的下拉菜单中选择合适的页边距选项。
(2)如果需要自定义页边距,可以点击“自定义边距”选项,在弹出的“页面设置”对话框中设置页边距。
3. 如何调整页眉和页脚?
答:在Word文档中,可以通过以下方法调整页眉和页脚:
(1)在“插入”选项卡中,点击“页眉”或“页脚”按钮,选择合适的页眉或页脚样式。
(2)在页眉或页脚编辑状态下,可以直接输入文本或插入图片、表格等元素。
(3)调整完成后,点击“关闭页眉和页脚”按钮,返回文档编辑状态。








