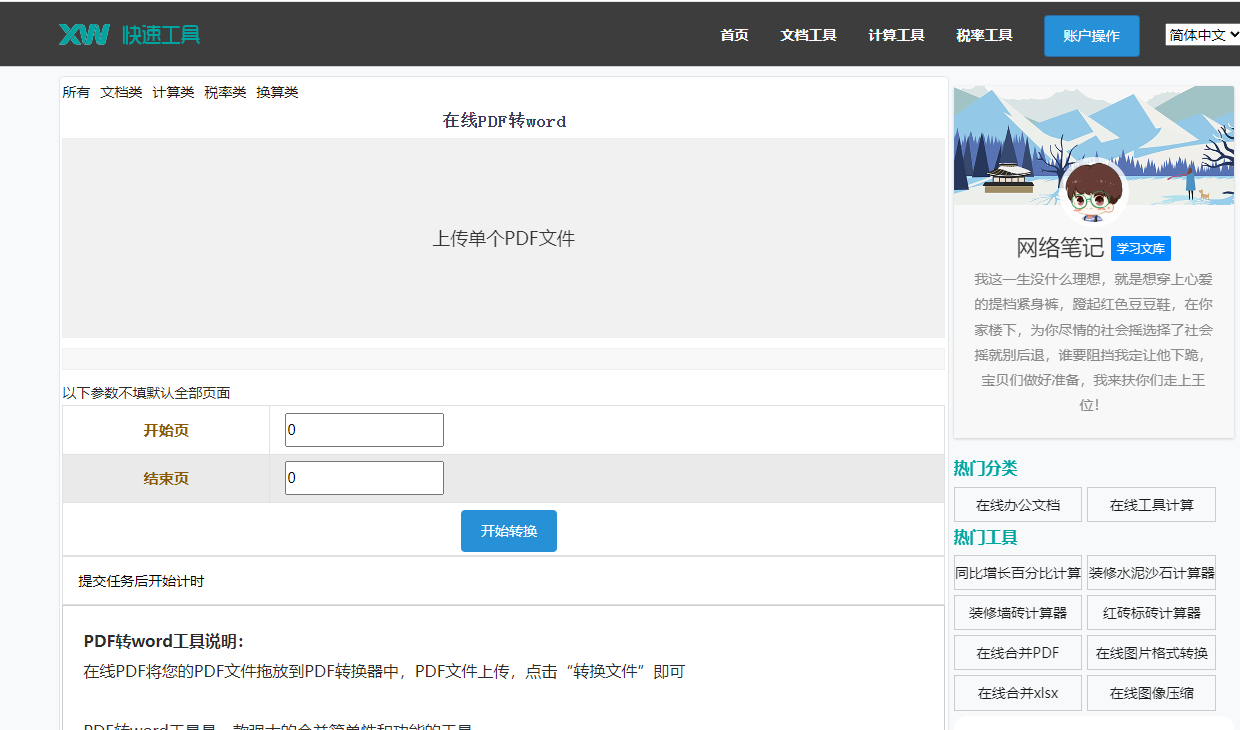最佳答案在Word文档编辑过程中,我们有时需要调整字母的方向,以适应特定的排版需求。例如,在创建目录或进行表格设计时,调整字母方向可以使文档更加美观。下面,我将详细介绍如何在Word中调整字母方向,以及如何快速操作。一、调整字母方向的方法1. 使用“艺术字”功能(1)打开Word文档,选中需要调整方向的字母......
在Word文档编辑过程中,我们有时需要调整字母的方向,以适应特定的排版需求。例如,在创建目录或进行表格设计时,调整字母方向可以使文档更加美观。下面,我将详细介绍如何在Word中调整字母方向,以及如何快速操作。
一、调整字母方向的方法
1. 使用“艺术字”功能
(1)打开Word文档,选中需要调整方向的字母。
(2)点击“插入”选项卡,在“文本”组中找到“艺术字”按钮,选择合适的艺术字样式。
(3)在艺术字编辑状态下,选中艺术字文本框,按住鼠标左键拖动至适当位置。
(4)在艺术字文本框中,点击鼠标右键,选择“设置艺术字格式”。
(5)在“文本效果”选项卡中,找到“文字方向”,选择合适的方向。
2. 使用“字体”功能
(1)打开Word文档,选中需要调整方向的字母。
(2)点击“开始”选项卡,在“字体”组中找到“文字方向”按钮。
(3)在弹出的下拉菜单中选择合适的方向。
3. 使用“文本框”功能
(1)打开Word文档,插入一个文本框。
(2)在文本框中输入需要调整方向的字母。
(3)选中文本框,点击鼠标右键,选择“设置文本框格式”。
(4)在“文本框”选项卡中,找到“文字方向”,选择合适的方向。
二、快速操作技巧
1. 使用快捷键
在Word中,调整字母方向可以使用快捷键进行快速操作。按下“Ctrl+Shift+X”组合键,即可快速调整字母方向。
2. 使用鼠标拖动
选中需要调整方向的字母,将鼠标放在字母的底部,当鼠标变成双向箭头时,按住鼠标左键拖动字母至适当位置。
三、相关问答
1. 问题:如何调整多个字母的方向?
答案:选中所有需要调整方向的字母,然后按照上述方法进行调整。
2. 问题:调整字母方向后,能否恢复原来的方向?
答案:是的,可以在调整字母方向后,再次使用上述方法进行调整,以恢复原来的方向。
3. 问题:调整字母方向是否会影响字体样式?
答案:不会,调整字母方向不会影响字体样式。
4. 问题:在调整字母方向时,能否设置文字环绕?
答案:可以。在调整字母方向后,选中字母,点击“开始”选项卡,在“段落”组中找到“文字方向”按钮,选择合适的文字环绕方式。
通过以上介绍,相信大家对如何在Word中调整字母方向以及如何快速操作有了更深入的了解。在实际应用中,可以根据自己的需求选择合适的方法进行调整,使文档更加美观。
在线PDF转Word想要将PDF文件转换为Word文档吗?这款在线PDF转Word工具能够满足您的需求。它支持将PDF转换为DOCX或DOC格式,让您的文档编辑更加便捷。点击这里体验:在线PDF转Word。