最佳答案在Word文档编辑过程中,设置页面边框是一种常见的操作,不仅可以美化文档,还能突出文档的重点内容。那么,如何设置页面边框?如何才能完美添加边框呢?下面,我将详细为大家介绍Word设置页面边框的方法以及如何添加完美的边框。一、Word设置页面边框的方法在线合并Word文件如果您需要将多个Word文件合......
在Word文档编辑过程中,设置页面边框是一种常见的操作,不仅可以美化文档,还能突出文档的重点内容。那么,如何设置页面边框?如何才能完美添加边框呢?下面,我将详细为大家介绍Word设置页面边框的方法以及如何添加完美的边框。
一、Word设置页面边框的方法
在线合并Word文件如果您需要将多个Word文件合并成一个,这款在线合并Word文件工具将是您的理想选择。它支持DOCX类型文件的合并,让您的文档处理更加高效。点击这里体验:在线合并Word文件。
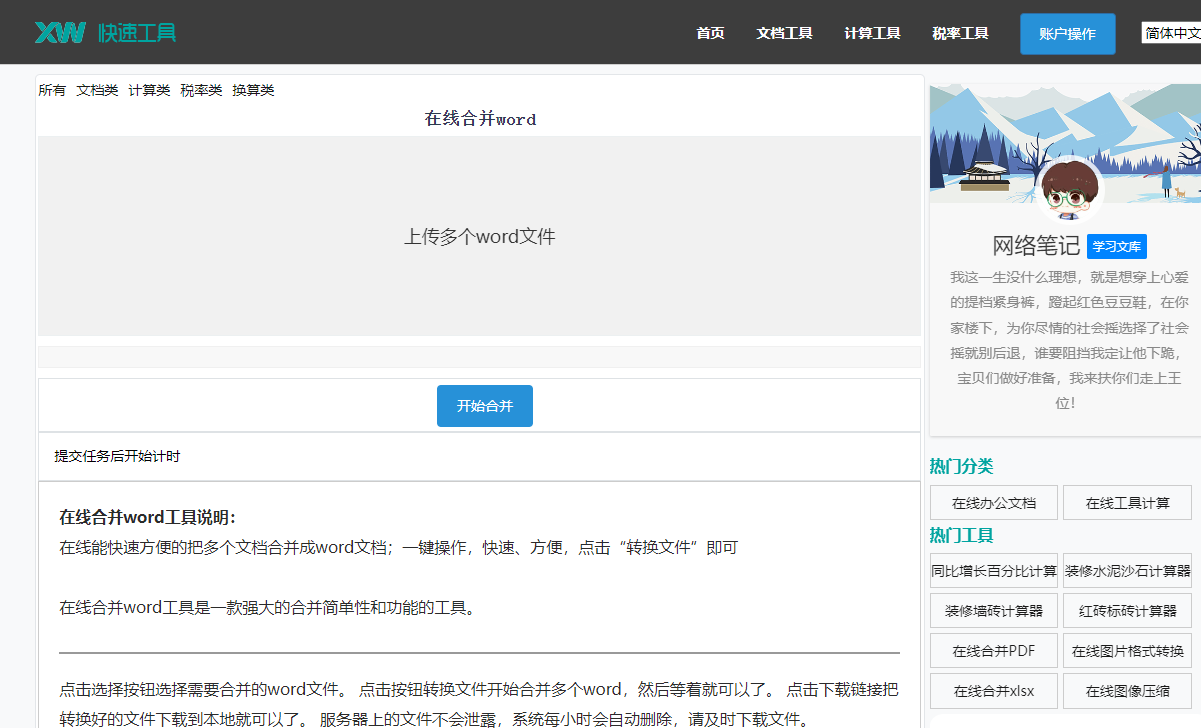
1. 打开Word文档,点击“页面布局”选项卡。
2. 在“页面布局”选项卡中,找到“页面边框”按钮,点击下拉菜单。
3. 在下拉菜单中,你可以看到多种边框样式,包括“无边框”、“方框”、“圆角矩形”等。选择你喜欢的边框样式。
4. 选择边框样式后,Word会自动为文档添加边框。如果你对边框样式不满意,可以继续调整。
5. 点击“页面边框”按钮右侧的“边框和底纹”按钮,打开“边框和底纹”对话框。
6. 在“边框和底纹”对话框中,你可以对边框进行更详细的设置,如边框颜色、宽度、样式等。
7. 设置完成后,点击“确定”按钮,即可看到页面边框的变化。
二、如何完美添加边框
1. 选择合适的边框样式:在选择边框样式时,要考虑到文档的主题和内容。例如,学术论文可以选择简洁的边框样式,而文艺作品则可以选择更具艺术感的边框样式。
2. 调整边框颜色和宽度:根据文档的背景和主题,选择合适的边框颜色和宽度。一般来说,边框颜色应与文档背景形成鲜明对比,以便突出文档内容。
3. 注意边框的布局:在设置边框时,要注意边框的布局是否合理。例如,边框的上下左右宽度是否一致,是否影响文档内容的排版等。
4. 适当添加阴影效果:为了使边框更具立体感,可以在“边框和底纹”对话框中添加阴影效果。但要注意,阴影效果不宜过多,以免影响文档的美观。
5. 保存边框设置:在设置好页面边框后,不要忘记保存设置。这样,下次编辑文档时,可以直接应用之前设置的边框。
三、相关问答
1. 问:Word中如何设置页面边框的颜色?
答:在“边框和底纹”对话框中,选择“颜色”下拉菜单,从中选择你想要的边框颜色。
2. 问:Word中如何设置页面边框的宽度?
答:在“边框和底纹”对话框中,选择“宽度”下拉菜单,从中选择你想要的边框宽度。
3. 问:Word中如何设置页面边框的样式?
答:在“边框和底纹”对话框中,选择“样式”下拉菜单,从中选择你想要的边框样式。
4. 问:Word中如何设置页面边框的阴影效果?
答:在“边框和底纹”对话框中,选择“阴影”选项卡,从中选择你想要的阴影效果。
5. 问:Word中如何将设置好的页面边框应用到其他文档?
答:将设置好的页面边框保存为模板,然后在其他文档中应用该模板即可。
通过以上介绍,相信大家对Word设置页面边框的方法以及如何添加完美的边框有了更深入的了解。在编辑文档时,合理设置页面边框,可以使文档更具美观性和专业性。








