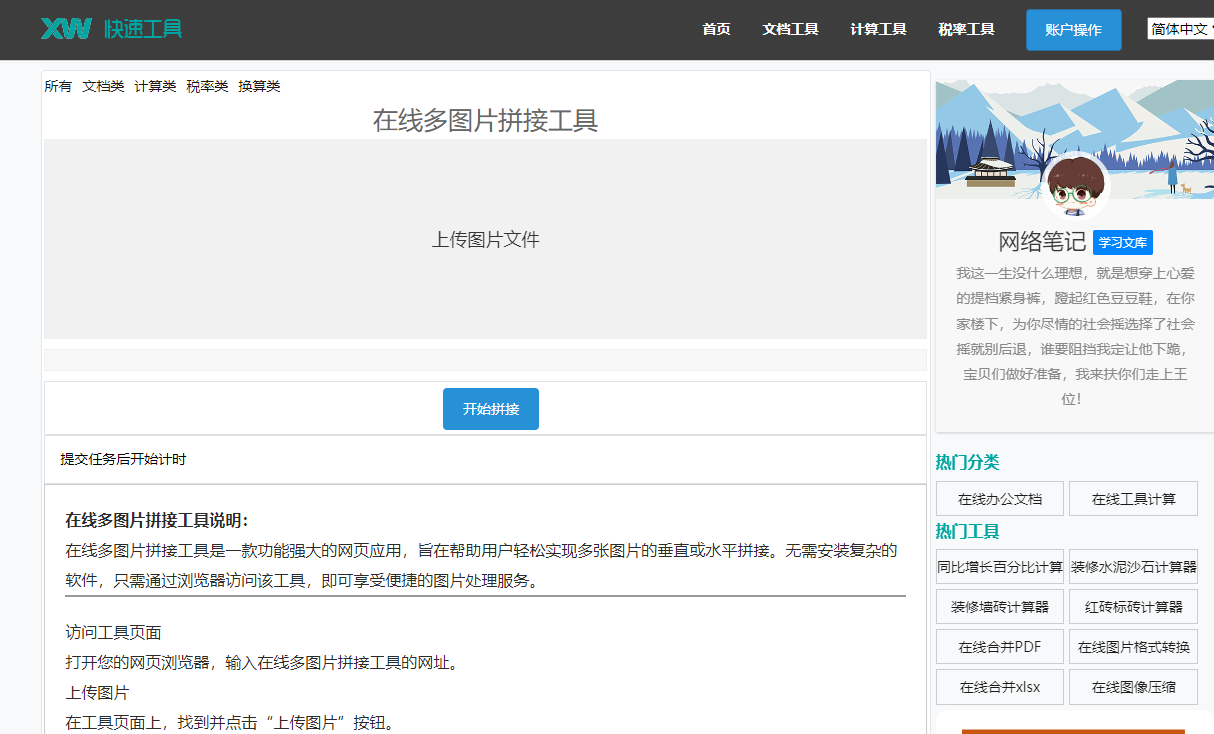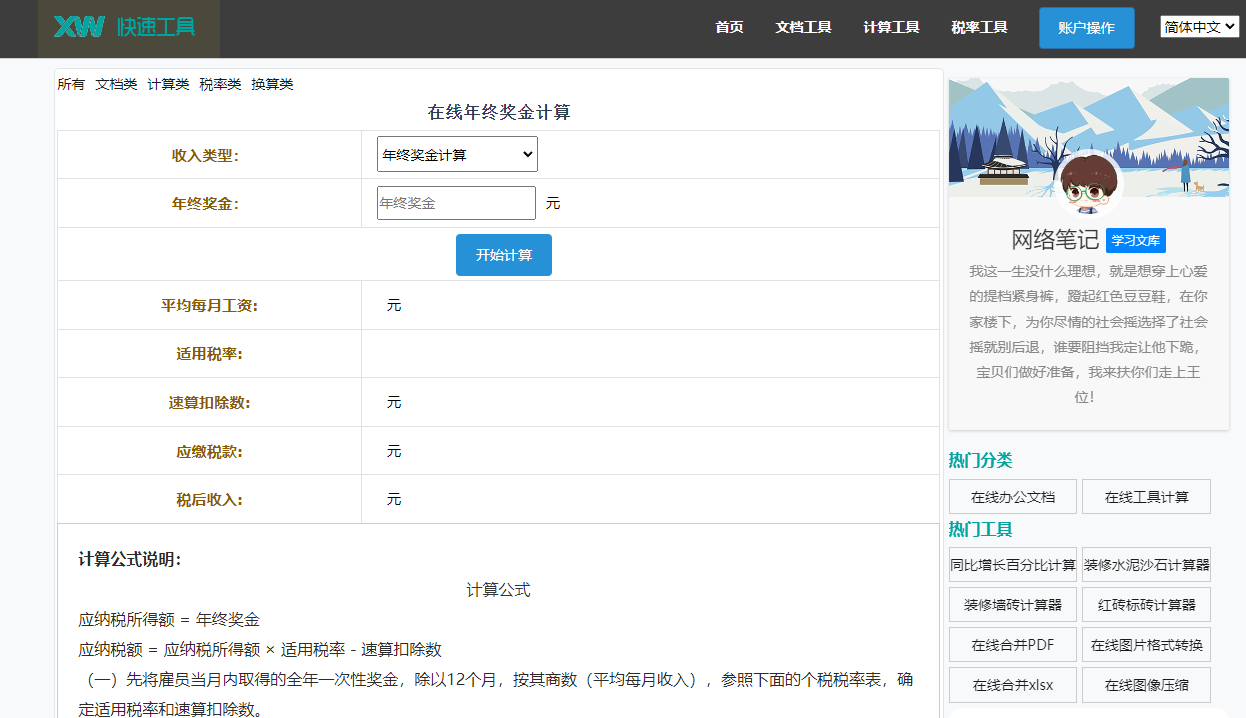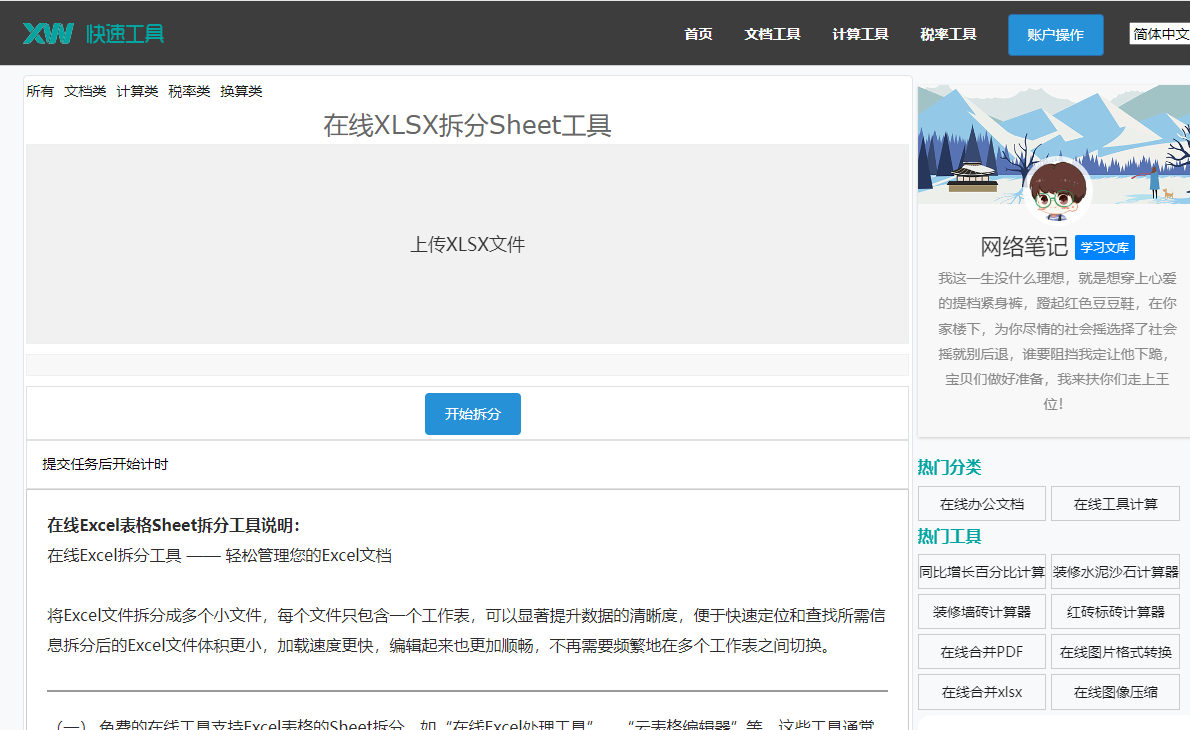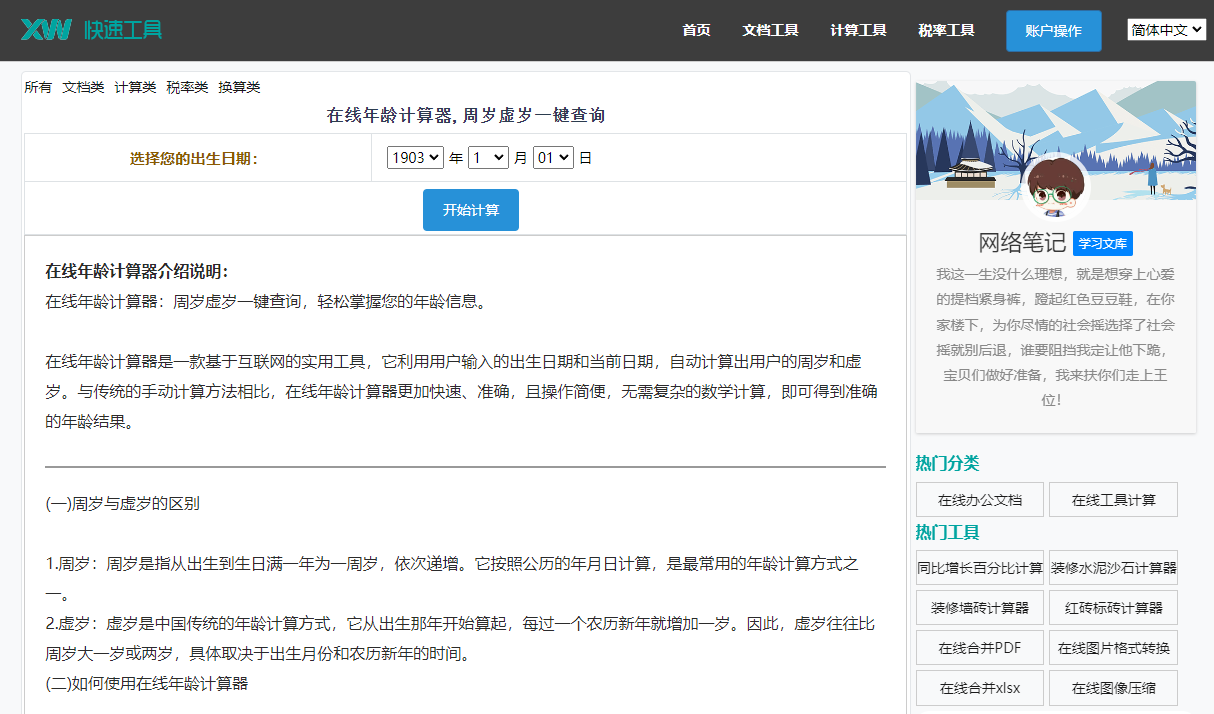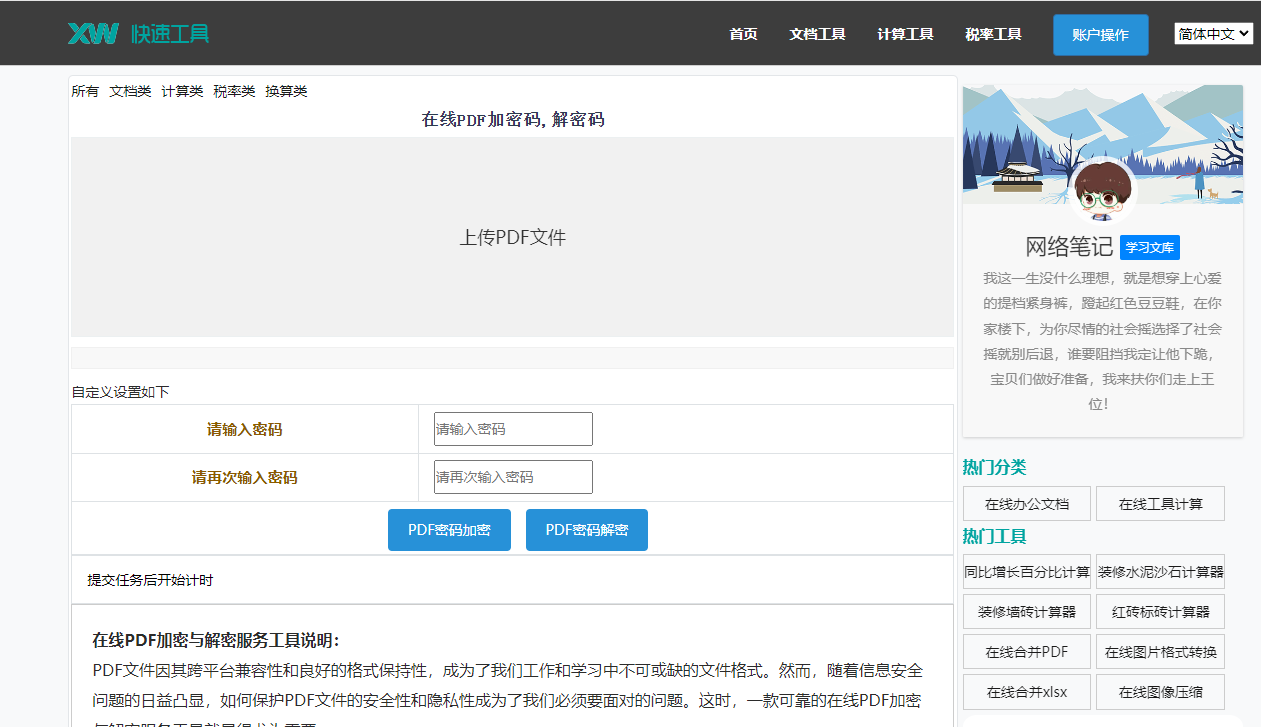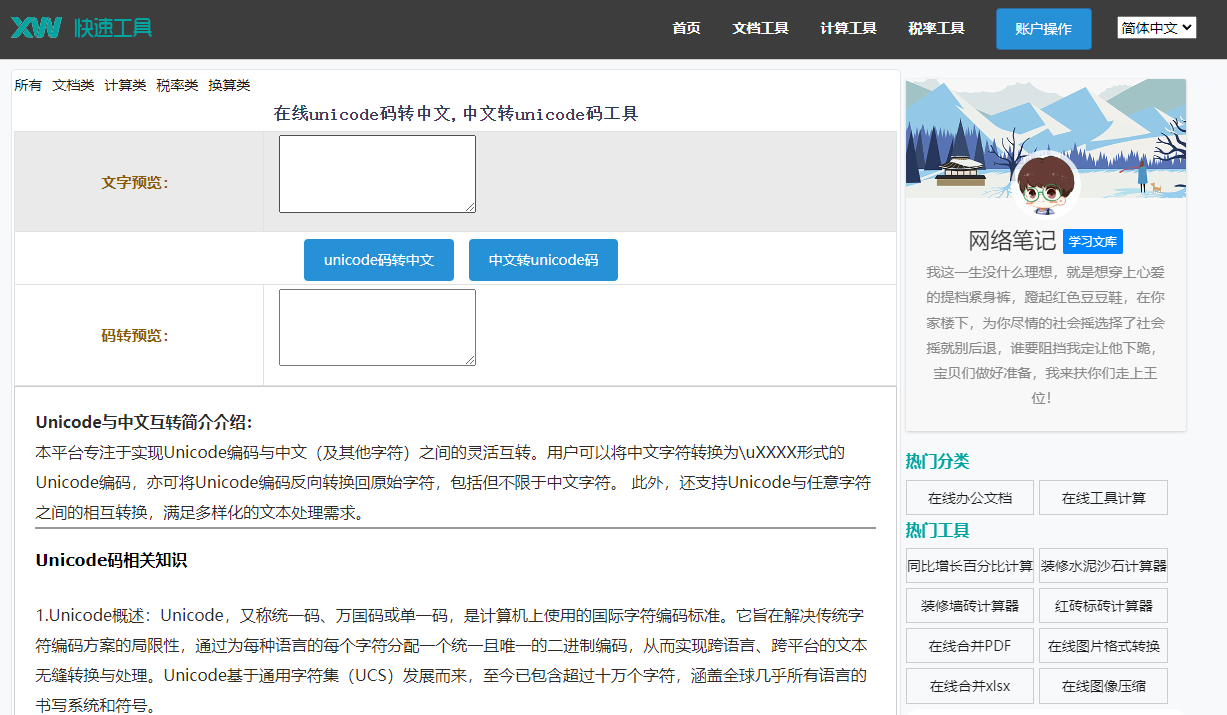最佳答案在使用Word进行文档编辑时,设置稿纸横线可以使得文档内容更加整洁,便于阅读和排版。下面我将详细介绍如何在Word中设置稿纸横线,包括具体步骤和一些注意事项。一、设置稿纸横线的方法1. 打开Word文档,点击“布局”选项卡。2. 在“页面设置”组中,点击“稿纸设置”按钮。3. 在弹出的“稿纸设置”对......
在使用Word进行文档编辑时,设置稿纸横线可以使得文档内容更加整洁,便于阅读和排版。下面我将详细介绍如何在Word中设置稿纸横线,包括具体步骤和一些注意事项。
一、设置稿纸横线的方法
1. 打开Word文档,点击“布局”选项卡。
2. 在“页面设置”组中,点击“稿纸设置”按钮。
3. 在弹出的“稿纸设置”对话框中,选择“稿纸类型”下的“自定义稿纸”选项。
4. 在“纸张大小”下拉菜单中选择合适的纸张大小。
5. 在“横向”和“纵向”下拉菜单中分别选择“横向”和“纵向”选项。
6. 在“每页横线数”和“每页竖线数”文本框中输入横线和竖线的数量。
7. 在“横线间距”文本框中输入横线之间的距离。
8. 在“横线颜色”下拉菜单中选择合适的颜色。
9. 点击“确定”按钮,完成稿纸横线的设置。
二、具体步骤详解
1. 打开Word文档,点击“布局”选项卡。
2. 在“页面设置”组中,点击“稿纸设置”按钮。此时,会出现一个“稿纸设置”对话框。
3. 在“稿纸类型”栏中,选择“自定义稿纸”选项。这样,我们可以根据自己的需求设置稿纸横线。
4. 在“纸张大小”下拉菜单中,选择合适的纸张大小。例如,常见的A4、B5等。
5. 在“横向”和“纵向”下拉菜单中,分别选择“横向”和“纵向”选项。这样,稿纸横线会按照横向或纵向排列。
6. 在“每页横线数”和“每页竖线数”文本框中,输入横线和竖线的数量。例如,输入“3”表示每页有3条横线。
7. 在“横线间距”文本框中,输入横线之间的距离。例如,输入“1.5”表示横线之间的距离为1.5厘米。
8. 在“横线颜色”下拉菜单中,选择合适的颜色。例如,可以选择黑色、灰色等。
9. 点击“确定”按钮,完成稿纸横线的设置。
三、注意事项
1. 在设置稿纸横线时,请确保纸张大小、横向/纵向、横线数、横线间距和横线颜色等参数符合实际需求。
2. 如果需要删除已设置的稿纸横线,可以重新打开“稿纸设置”对话框,选择“无稿纸”选项,然后点击“确定”按钮。
3. 在设置稿纸横线时,请注意文档的排版和美观度。
四、相关问答
在线压缩图像工具这款在线工具可以帮助您快速压缩图像文件,减小文件大小,从而节省存储空间并提高加载速度。无论您是需要将图片上传到社交媒体上,还是需要将图片嵌入到网页中,这款工具都能提供极大的便利。点击这里体验:在线压缩图像工具。
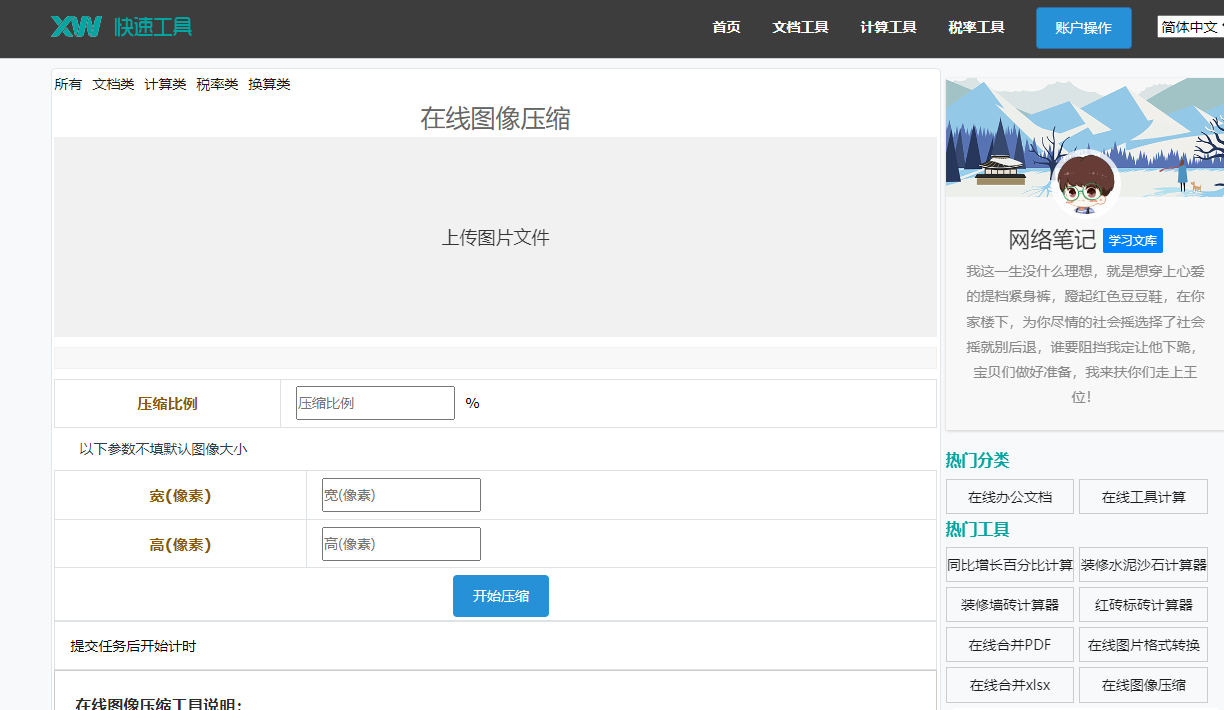
1. 问:如何设置稿纸横线的颜色?
答:在“稿纸设置”对话框中,选择“横线颜色”下拉菜单,从中选择合适的颜色即可。
2. 问:如何删除已设置的稿纸横线?
答:打开“稿纸设置”对话框,选择“无稿纸”选项,然后点击“确定”按钮即可删除已设置的稿纸横线。
3. 问:如何调整稿纸横线的间距?
答:在“稿纸设置”对话框中,找到“横线间距”文本框,输入所需的间距值即可。
4. 问:如何设置稿纸横线的数量?
答:在“稿纸设置”对话框中,找到“每页横线数”和“每页竖线数”文本框,输入所需的横线数量即可。
5. 问:如何设置稿纸横线的方向?
答:在“稿纸设置”对话框中,选择“横向”或“纵向”选项,即可设置稿纸横线的方向。
通过以上内容,相信大家对如何在Word中设置稿纸横线有了更深入的了解。希望这些步骤和技巧能够帮助您更好地进行文档编辑。