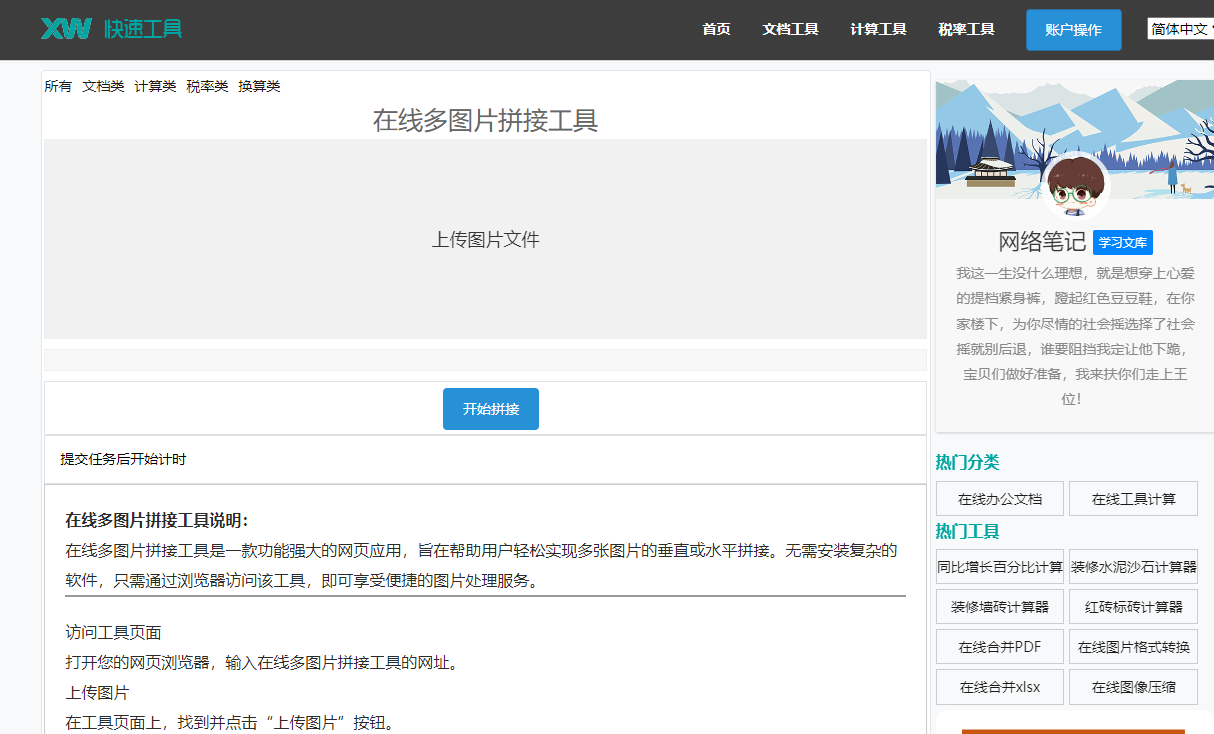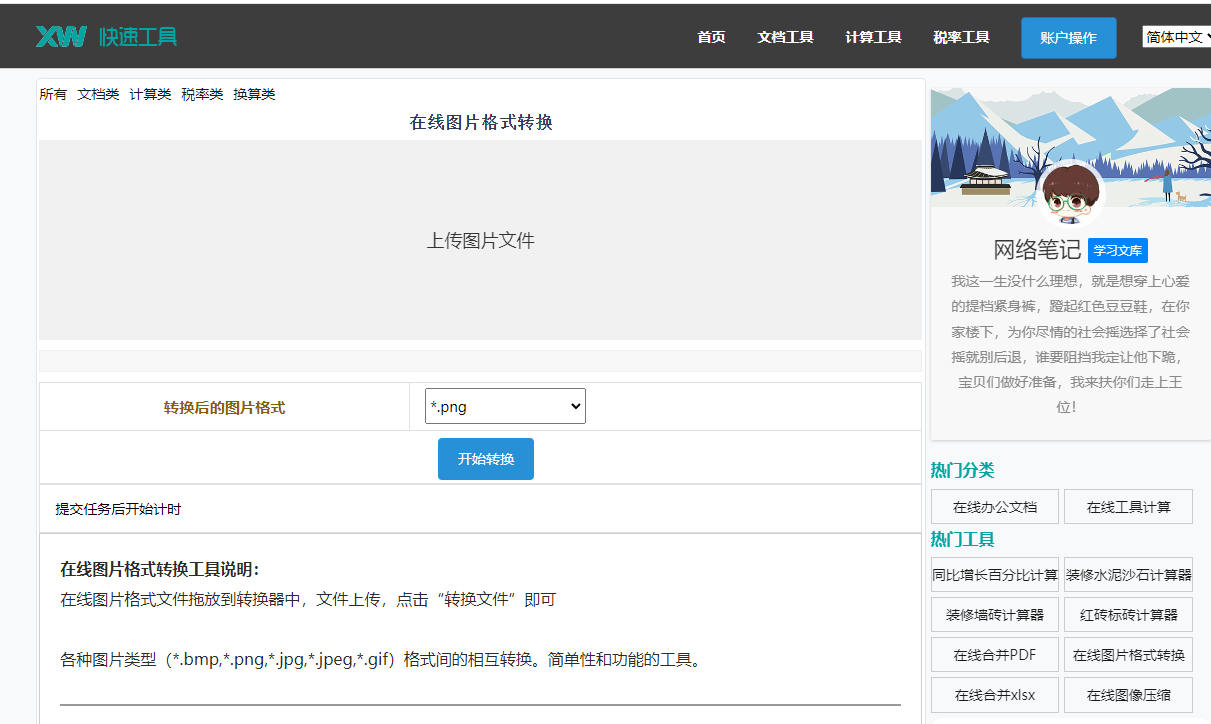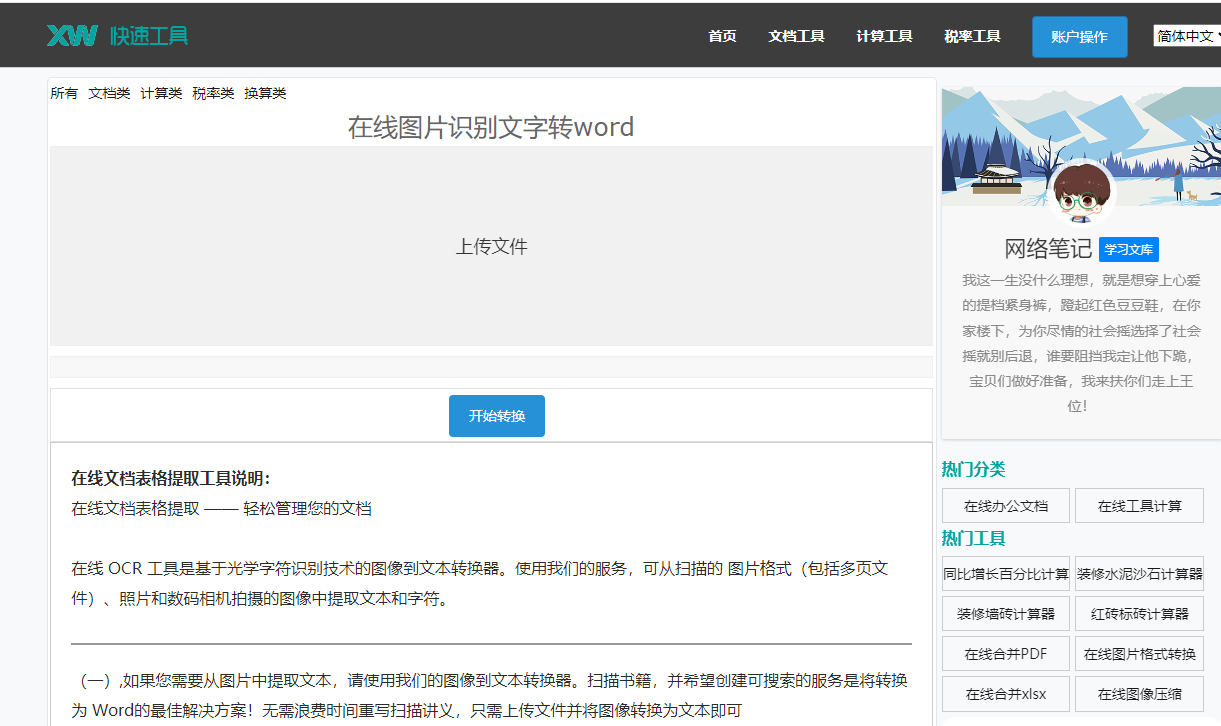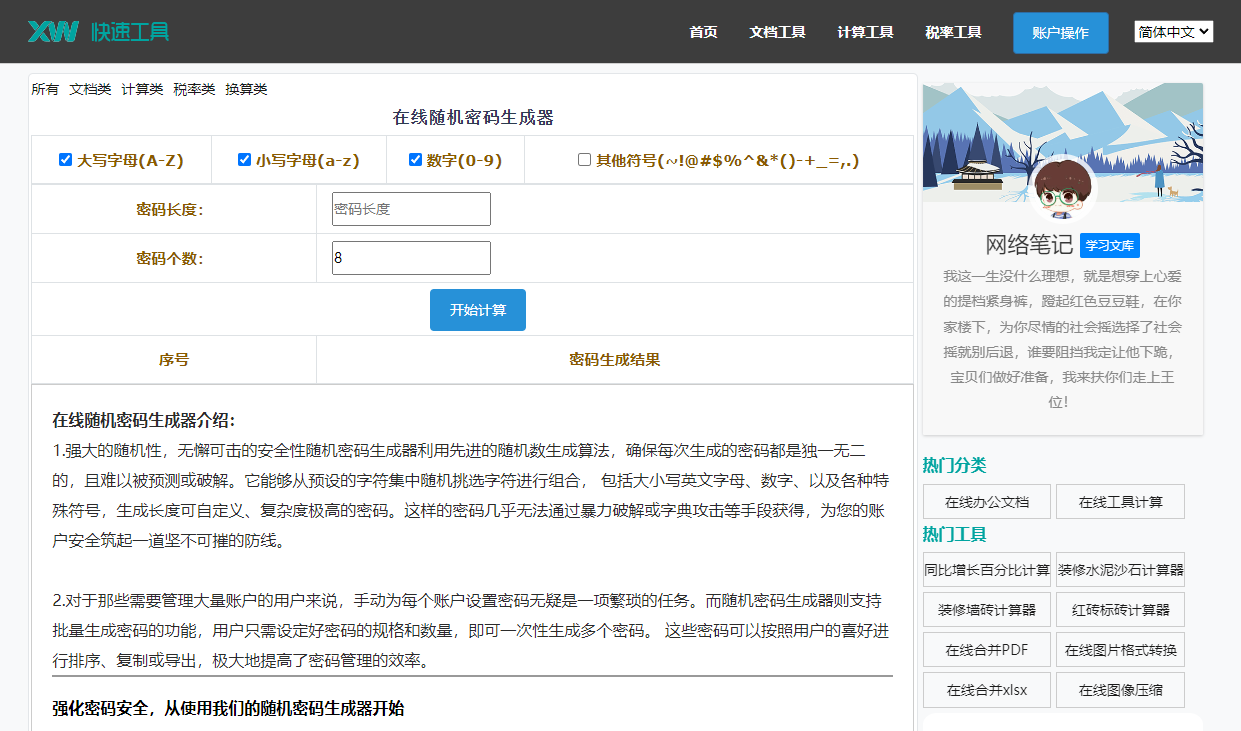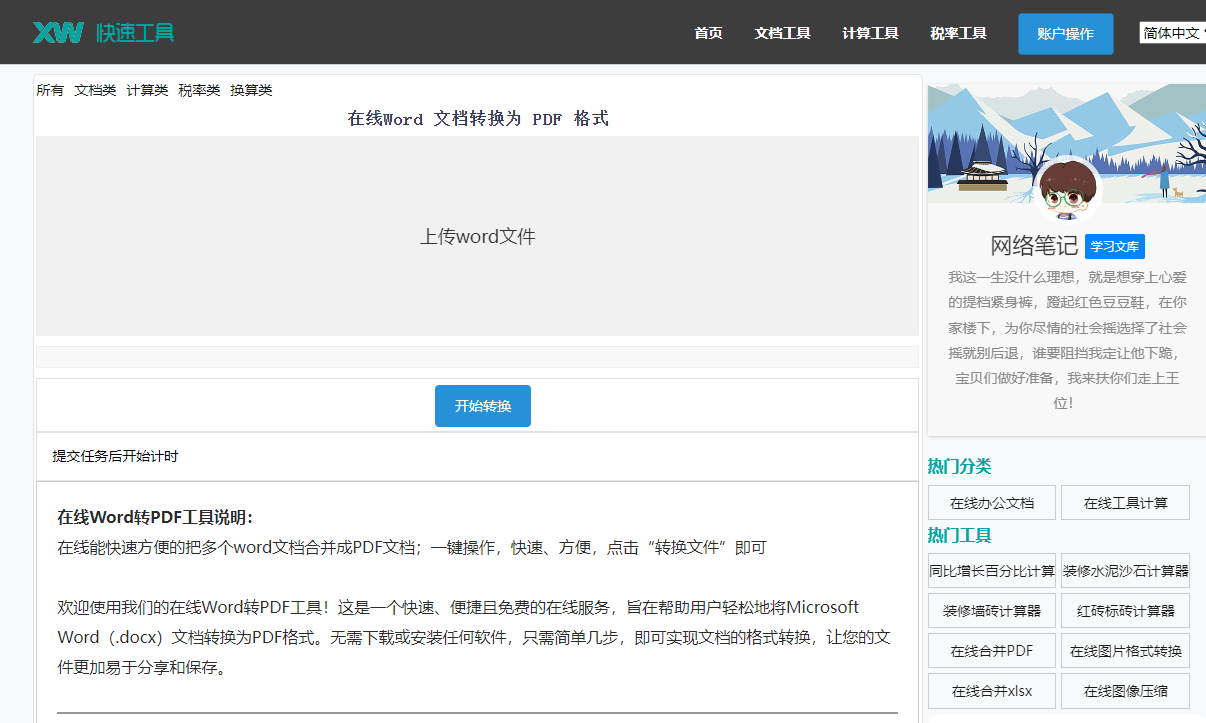最佳答案一、如何使用Word直接插入整个网页?1. 打开Word文档,点击“插入”选项卡。2. 在“文本”组中,找到“对象”按钮,点击下拉菜单。3. 在下拉菜单中选择“超链接”。4. 在弹出的“插入超链接”对话框中,选择“现有文件或网页”。5. 在“查找范围”下拉菜单中选择网页所在的文件夹,找到目标网页。6......
一、如何使用Word直接插入整个网页?
1. 打开Word文档,点击“插入”选项卡。
2. 在“文本”组中,找到“对象”按钮,点击下拉菜单。
3. 在下拉菜单中选择“超链接”。
4. 在弹出的“插入超链接”对话框中,选择“现有文件或网页”。
5. 在“查找范围”下拉菜单中选择网页所在的文件夹,找到目标网页。
6. 点击“确定”按钮,即可将整个网页插入到Word文档中。
7. 此时,Word文档中会显示网页的标题,点击标题即可跳转到网页。
二、如何将网页内容导出到Word?
1. 打开目标网页,点击右键,选择“另存为”。
2. 在弹出的“另存为”对话框中,选择保存路径和文件名。
3. 点击“保存”按钮。
4. 在保存的文件类型下拉菜单中选择“Web页,全部(*.htm;*.html)”。
人民币大写转换器这是一款在线人民币大写转换器,能够将阿拉伯数字转换成中文大写或数字汉字大写。无论您是进行财务计算还是合同签署,这款工具都能为您提供准确的转换结果。点击这里体验:人民币大写转换器。
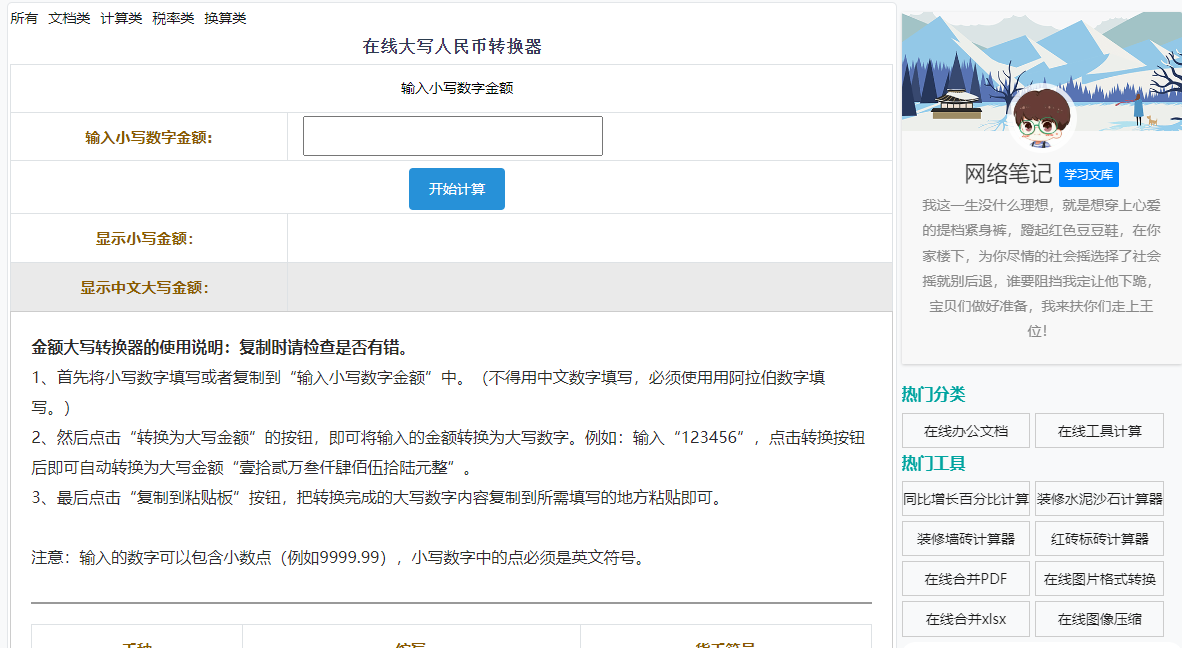
5. 点击“保存”按钮,此时网页内容将以HTML格式保存到本地。
6. 打开Word文档,点击“插入”选项卡。
7. 在“文本”组中,找到“对象”按钮,点击下拉菜单。
8. 在下拉菜单中选择“插入对象”。
9. 在弹出的“插入对象”对话框中,选择“由文件创建”。
10. 点击“浏览”按钮,找到刚才保存的HTML文件。
11. 点击“确定”按钮,即可将网页内容导出到Word文档中。
三、相关问答
1. 问:如何调整插入的网页大小?
答: 可以选中插入的网页,右键点击选择“设置图片格式”,在“大小”选项中调整宽度或高度。
2. 问:插入的网页内容是否可以编辑?
答: 可以在Word文档中直接编辑插入的网页内容,但编辑后的内容不会同步更新到原网页。
3. 问:如何将网页中的图片导出到Word?
答: 可以选中网页中的图片,右键点击选择“另存为图片”,将图片保存到本地,然后在Word文档中插入图片。
4. 问:如何将网页中的表格导出到Word?
答: 可以选中网页中的表格,右键点击选择“复制”,然后在Word文档中粘贴表格,即可将表格导出到Word。
5. 问:如何将网页中的文本内容导出到Word?
答: 可以选中网页中的文本内容,右键点击选择“复制”,然后在Word文档中粘贴文本内容,即可将网页中的文本内容导出到Word。
通过以上方法,我们可以轻松地将整个网页或网页内容插入到Word文档中,方便我们进行阅读、编辑和分享。希望本文能对您有所帮助!