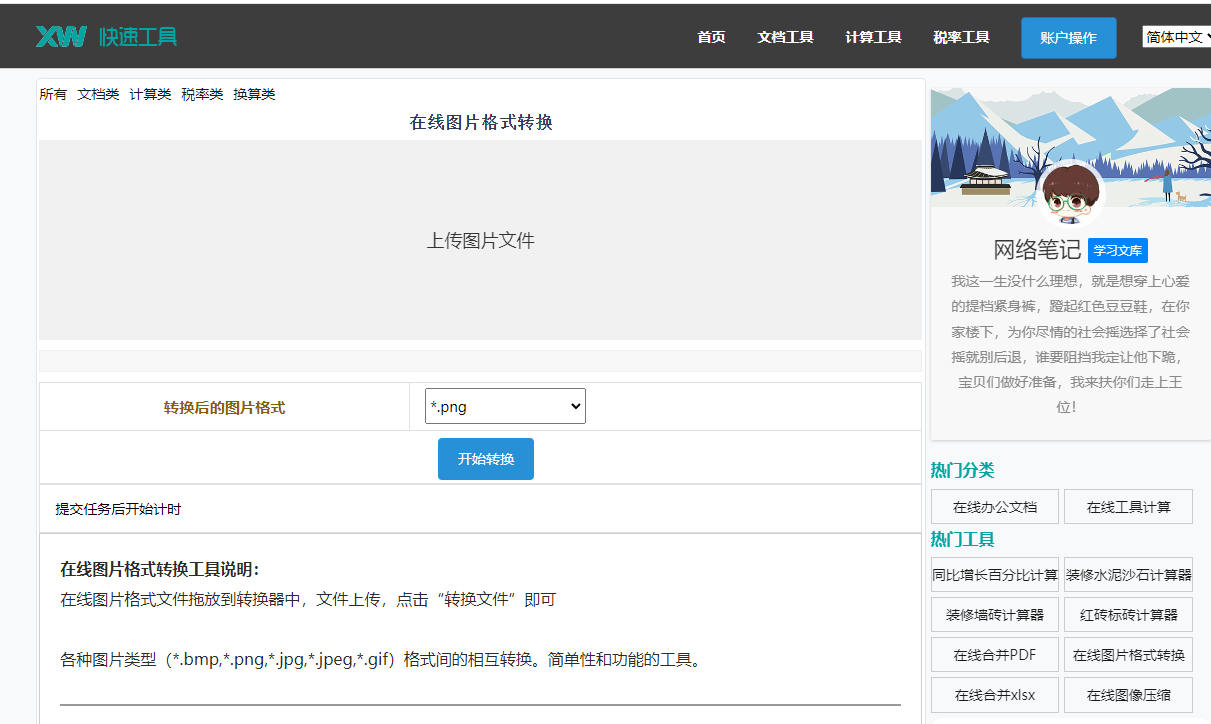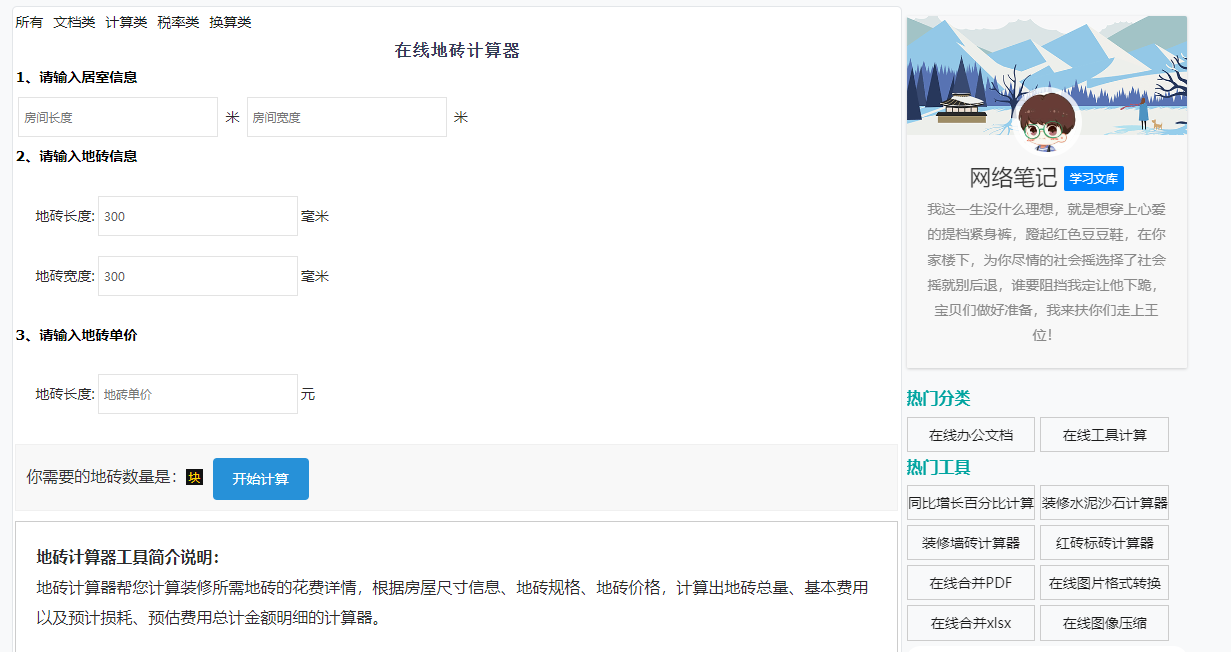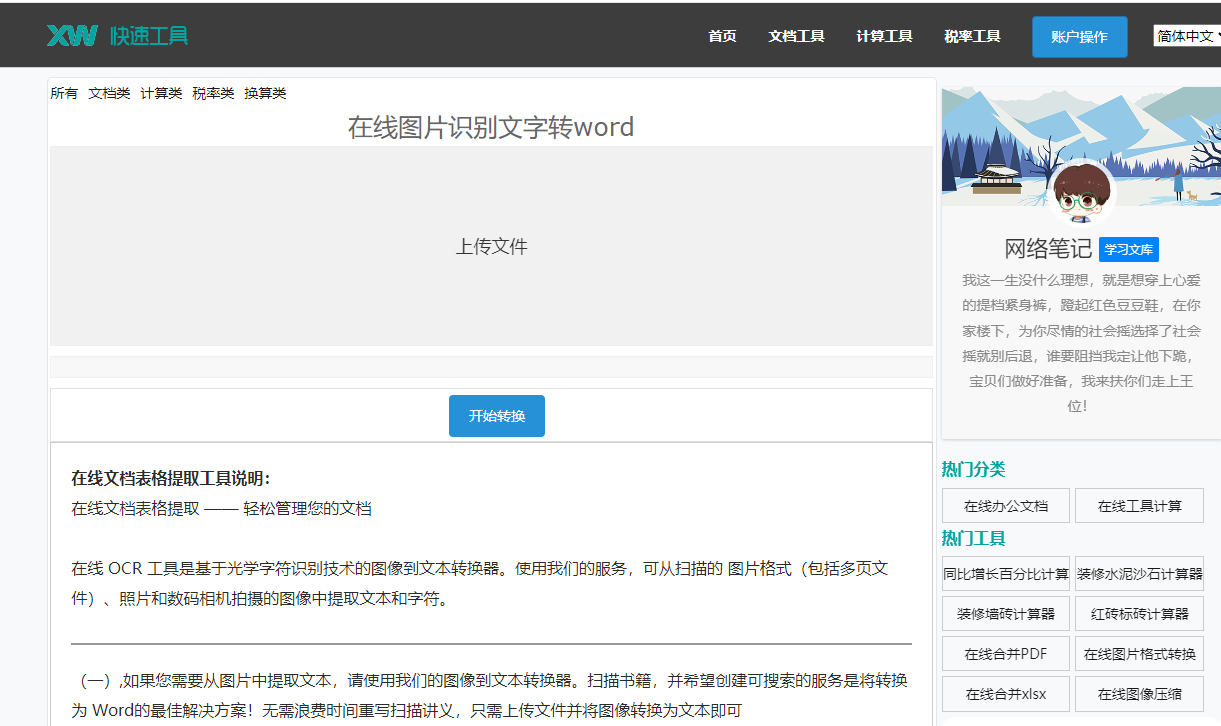最佳答案在Word文档中,我们经常需要插入各种图形来丰富文档内容。而图形的填充颜色也是我们常常需要调整的地方。那么,Word作图填充颜色怎么做?如何快速上色呢?下面,我们就来详细介绍一下。unicode转码转工具这是一款在线unicode转码工具,能够进行unicode码与中文之间的转换。无论您是进行编程开......
在Word文档中,我们经常需要插入各种图形来丰富文档内容。而图形的填充颜色也是我们常常需要调整的地方。那么,Word作图填充颜色怎么做?如何快速上色呢?下面,我们就来详细介绍一下。
unicode转码转工具这是一款在线unicode转码工具,能够进行unicode码与中文之间的转换。无论您是进行编程开发还是文本处理,这款工具都能为您提供便捷的转码服务。点击这里体验:unicode转码转工具。
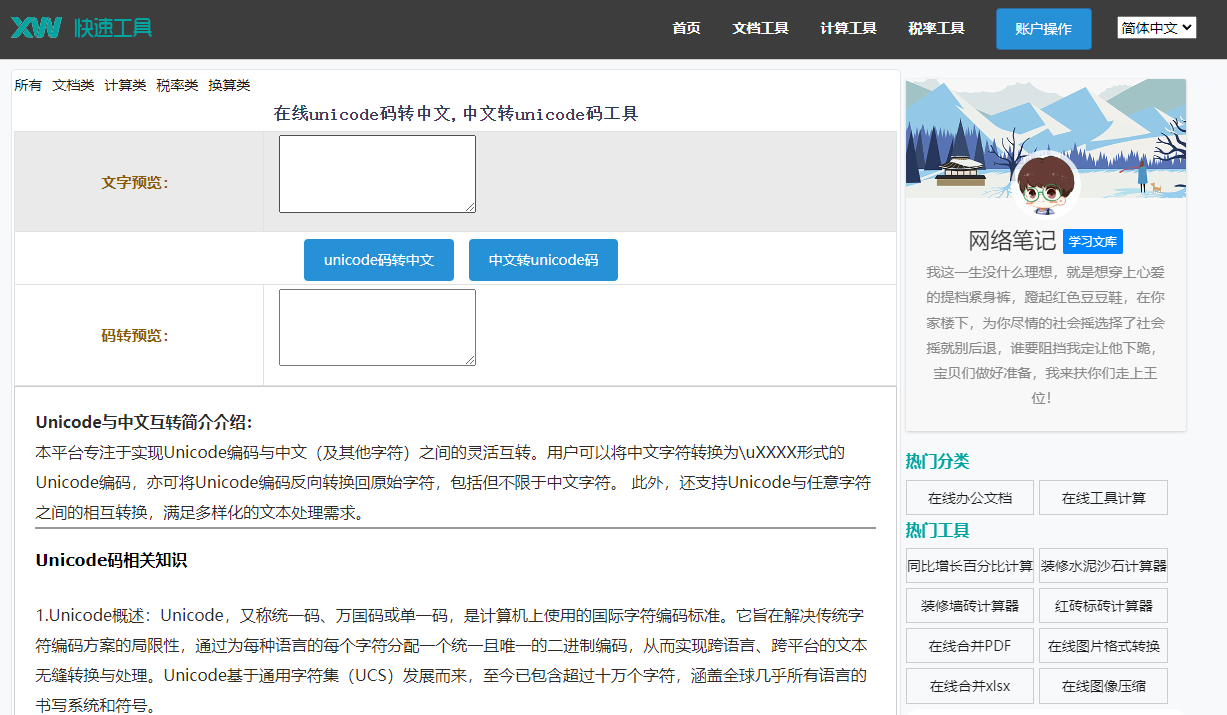
一、Word作图填充颜色怎么做?
1. 插入图形
首先,在Word文档中,点击“插入”选项卡,然后选择“形状”或“SmartArt”等图形工具,插入一个图形。
2. 选择图形
插入图形后,选中该图形,此时会出现一个蓝色的“格式”选项卡。
3. 填充颜色
在“格式”选项卡中,找到“形状填充”按钮,点击下拉菜单,可以选择预设的颜色或自定义颜色。
(1)预设颜色:直接选择一个颜色即可。
(2)自定义颜色:点击“其他颜色”,在弹出的颜色面板中,可以自定义颜色。在颜色面板中,可以通过调整颜色滑块或输入颜色值来设置颜色。
4. 设置透明度
如果需要设置填充颜色的透明度,可以在“形状填充”按钮的下拉菜单中,选择“半透明填充”,然后调整透明度滑块。
二、如何快速上色?
1. 使用快捷键
在Word中,我们可以使用快捷键来快速上色。选中图形后,按下“Ctrl+Shift+U”组合键,即可将图形填充为无色。再次按下该组合键,即可恢复原来的颜色。
2. 使用“快速样式”
在Word中,我们可以为图形设置“快速样式”。在“格式”选项卡中,找到“形状样式”按钮,点击下拉菜单,选择一个合适的样式。这样,图形就会自动填充为所选样式的颜色。
3. 使用“颜色主题”
在Word中,我们可以为整个文档设置颜色主题。在“设计”选项卡中,找到“颜色”按钮,选择一个颜色主题。这样,文档中的所有图形都会自动填充为所选主题的颜色。
三、相关问答
1. 问:Word中如何设置渐变填充颜色?
答: 在“形状填充”按钮的下拉菜单中,选择“渐变填充”,然后根据需要调整渐变颜色、方向和角度。
2. 问:Word中如何设置图形的线条颜色?
答: 选中图形后,在“格式”选项卡中,找到“形状轮廓”按钮,点击下拉菜单,可以选择线条颜色、样式和粗细。
3. 问:Word中如何设置图形的阴影效果?
答: 选中图形后,在“格式”选项卡中,找到“形状效果”按钮,点击下拉菜单,可以选择阴影效果。在弹出的阴影效果面板中,可以调整阴影的颜色、大小和方向。
4. 问:Word中如何设置图形的立体效果?
答: 选中图形后,在“格式”选项卡中,找到“形状效果”按钮,点击下拉菜单,选择“三维效果”。在弹出的三维效果面板中,可以调整图形的深度、角度和照明效果。
通过以上介绍,相信大家对Word作图填充颜色和快速上色的方法有了更深入的了解。在实际操作中,可以根据自己的需求灵活运用这些技巧,让Word文档更加美观。