最佳答案 在Word文档中直接显示GIF文件1. 打开Word文档:首先,打开你想要编辑的Word文档。2. 定位GIF文件:找到你想要在文档中显示的GIF文件。3. 打开GIF文件:双击GIF文件,使其在Word文档中打开。4. 调整GIF大小:在Word文档中,你可以通过拖动GIF图片的边缘来调整其大小......
在Word文档中直接显示GIF文件
1. 打开Word文档:首先,打开你想要编辑的Word文档。
2. 定位GIF文件:找到你想要在文档中显示的GIF文件。
3. 打开GIF文件:双击GIF文件,使其在Word文档中打开。
4. 调整GIF大小:在Word文档中,你可以通过拖动GIF图片的边缘来调整其大小。
5. 保存文档:完成编辑后,保存你的Word文档。
如何插入GIF图片
1. 打开Word文档:和上述步骤一样,首先打开你想要编辑的Word文档。
2. 点击插入按钮:在Word文档的顶部菜单栏中,点击“插入”按钮。
3. 选择图片选项:在弹出的菜单中,选择“图片”选项。
4. 选择GIF文件:在弹出的窗口中,找到并选择你想要插入的GIF文件。
5. 插入图片:点击“插入”按钮,将GIF图片插入到Word文档中。
6. 调整图片大小和位置:你可以通过拖动图片的边缘来调整其大小,也可以通过点击图片并拖动来调整其位置。
7. 保存文档:完成编辑后,保存你的Word文档。
相关问答
1. 问:Word文档中插入GIF图片后,如何调整其透明度?
答:在Word中,你可以通过右键点击GIF图片,选择“格式图片”,然后在“透明度”选项卡中调整透明度。
2. 问:Word文档中插入的GIF图片无法显示,怎么办?
答:首先检查GIF文件是否损坏。如果文件没有问题,请尝试重新插入GIF图片。如果仍然无法显示,可能是Word版本不支持显示GIF图片,请尝试使用其他版本或软件打开文档。
3. 问:如何在Word文档中插入多个GIF图片?
答:在插入第一个GIF图片后,你可以重复上述步骤来插入更多的GIF图片。每个GIF图片都会被插入到光标所在的位置。
4. 问:Word文档中插入的GIF图片无法动,怎么办?
在线PDF转PPT这款在线PDF转PPT工具能够让您快速将PDF文件转换为PPT格式,方便您进行演示或汇报。无论是工作汇报还是学习演讲,都能助您一臂之力。点击这里体验:在线PDF转PPT。
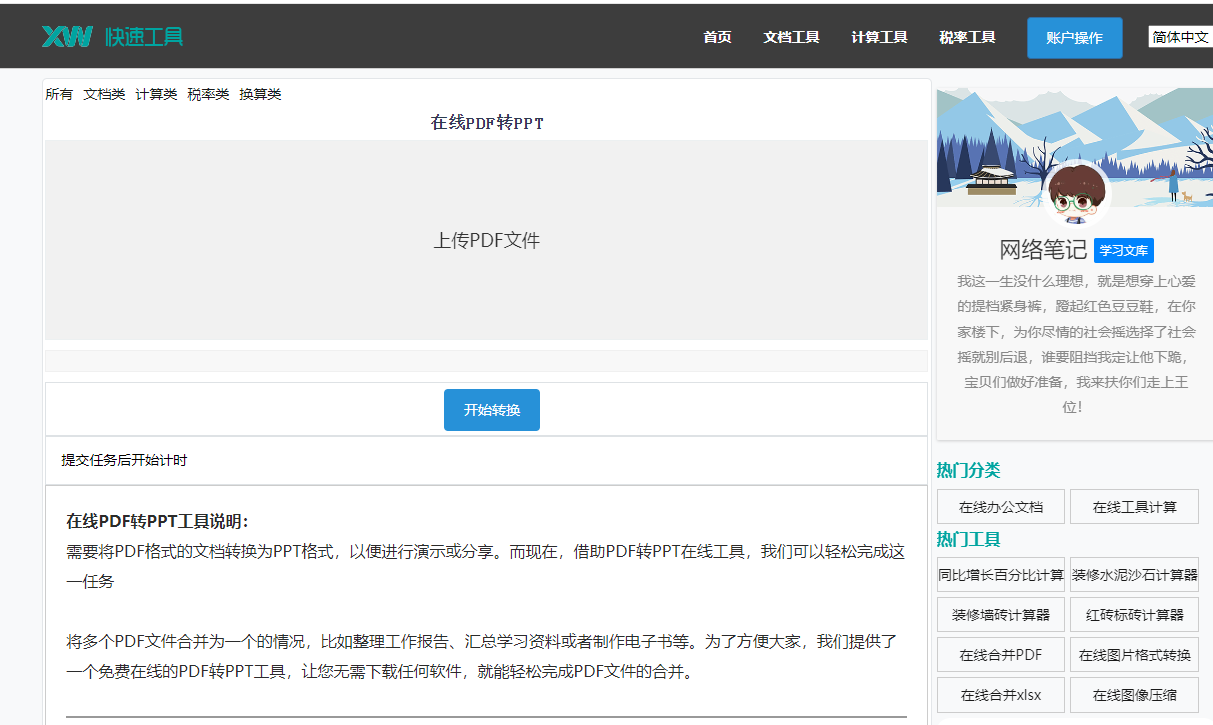
答:Word不支持动画GIF图片的播放。如果需要播放动画GIF,请使用其他软件打开或编辑GIF文件。
5. 问:Word文档中插入的GIF图片如何设置为文档封面?
答:你可以将GIF图片插入到文档的开头,然后将其设置为“封面”。在Word中,你可以通过点击“页面布局”选项卡,选择“封面”选项来实现。
以上就是如何在Word文档中直接显示GIF文件和插入GIF图片的详细步骤和相关问答。希望对您有所帮助!








