最佳答案一、Word中如何锁定大量图片?1. 选择所有需要锁定的图片首先,打开Word文档,选中所有需要锁定的图片。可以通过以下两种方式实现:图片身份证识别转Excel在处理身份证信息时,这款图片身份证识别转Excel工具能够大大提高您的工作效率。它能够将图片中的身份证信息准确识别并转换为Excel表格,方......
一、Word中如何锁定大量图片?
1. 选择所有需要锁定的图片
首先,打开Word文档,选中所有需要锁定的图片。可以通过以下两种方式实现:
图片身份证识别转Excel在处理身份证信息时,这款图片身份证识别转Excel工具能够大大提高您的工作效率。它能够将图片中的身份证信息准确识别并转换为Excel表格,方便您进行后续处理和分析。无论是企业还是个人,在处理身份证信息时都能从中受益。点击这里开始识别:图片身份证识别转Excel。
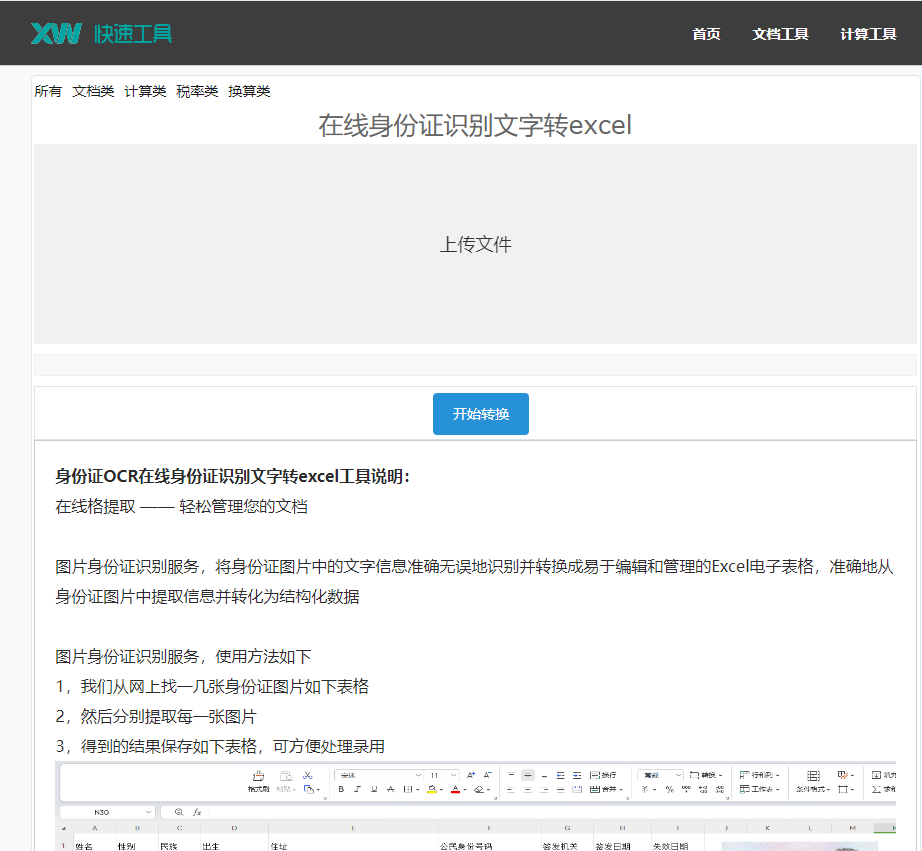
(1)使用快捷键Ctrl+A,选中所有图片。
(2)点击第一个图片,按住Shift键,然后点击最后一个图片,即可选中所有连续的图片。
2. 右键点击选中图片
选中所有图片后,右键点击其中任意一张图片,在弹出的菜单中选择“设置图片格式”。
3. 打开“版式”选项卡
在弹出的“设置图片格式”窗口中,切换到“版式”选项卡。
4. 打开“大小和位置”选项
在“版式”选项卡中,点击“大小和位置”按钮。
5. 打开“大小和位置”设置
在弹出的“大小和位置”设置窗口中,勾选“锁定纵横比”和“锁定位置”两个选项。
6. 确认并保存设置
点击“确定”按钮,回到“设置图片格式”窗口。再次点击“确定”,即可完成所有图片的锁定设置。
二、如何防止图片被随意移动?
1. 使用表格包裹图片
将所有图片放置在一个表格中,然后锁定表格。这样,图片就会被表格限制在一定的范围内,无法随意移动。
2. 使用组合功能
选中所有图片,点击“开始”选项卡中的“组合”按钮,将图片组合在一起。组合后的图片将作为一个整体,无法被单独移动。
3. 使用SmartArt图形
将图片插入SmartArt图形中,这样图片就会成为SmartArt图形的一部分,无法被随意移动。
4. 使用文本框
在图片周围添加一个文本框,然后将图片拖动到文本框内。文本框可以限制图片的移动范围,防止图片被随意拖动。
三、相关问答
1. 问题:锁定图片后,能否再次移动图片?
回答:锁定图片后,图片将无法被随意移动。如果需要移动图片,可以取消锁定设置。
2. 问题:如何取消图片的锁定设置?
回答:选中图片,右键点击,在弹出的菜单中选择“设置图片格式”。在“大小和位置”设置窗口中,取消勾选“锁定纵横比”和“锁定位置”两个选项,然后点击“确定”按钮。
3. 问题:如何同时锁定多个图片?
回答:选中所有需要锁定的图片,右键点击其中任意一张图片,在弹出的菜单中选择“设置图片格式”。在“大小和位置”设置窗口中,勾选“锁定纵横比”和“锁定位置”两个选项,然后点击“确定”按钮。
4. 问题:如何防止图片在缩放时改变位置?
回答:在“大小和位置”设置窗口中,勾选“锁定纵横比”和“锁定位置”两个选项,这样图片在缩放时不会改变位置。
通过以上方法,您可以在Word中轻松锁定大量图片,防止图片被随意移动,确保文档的版面整洁。








