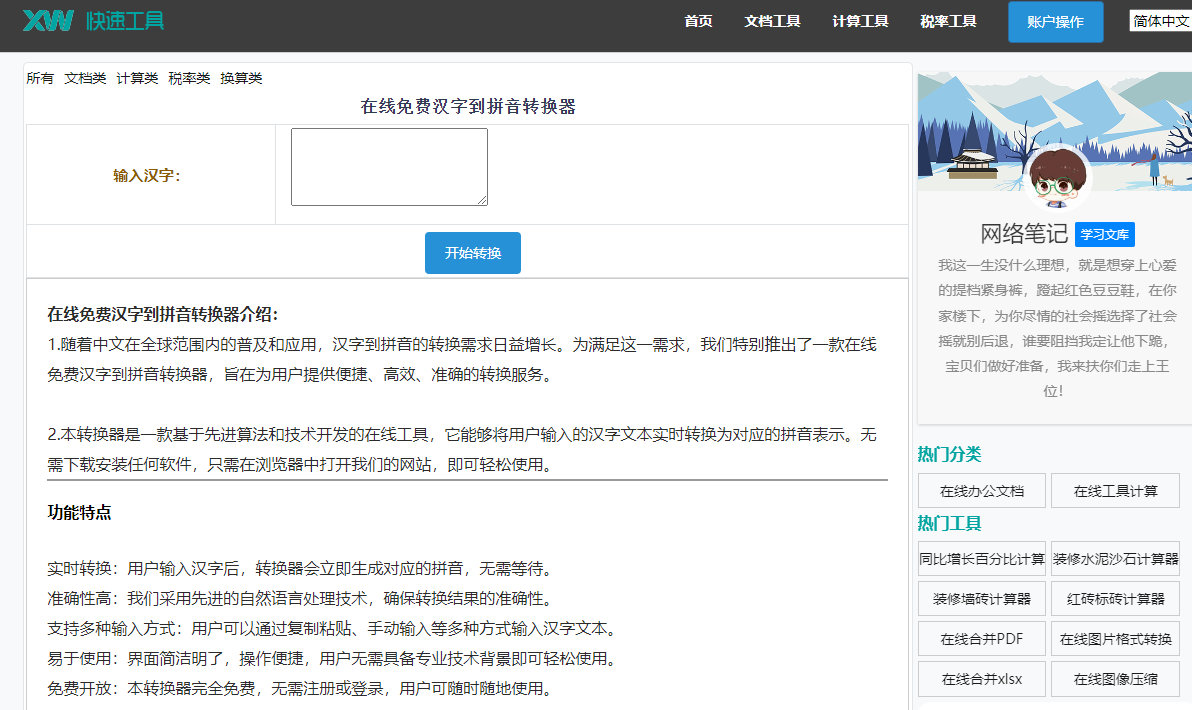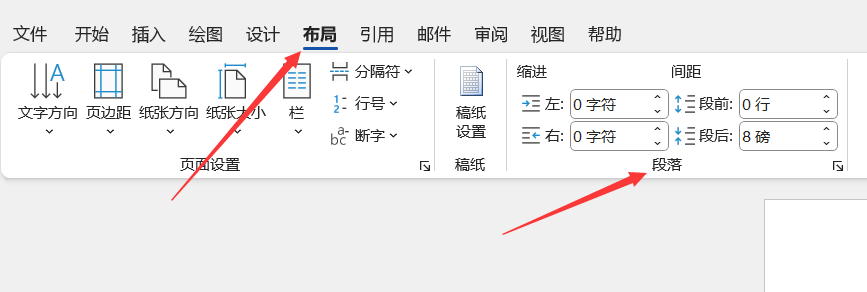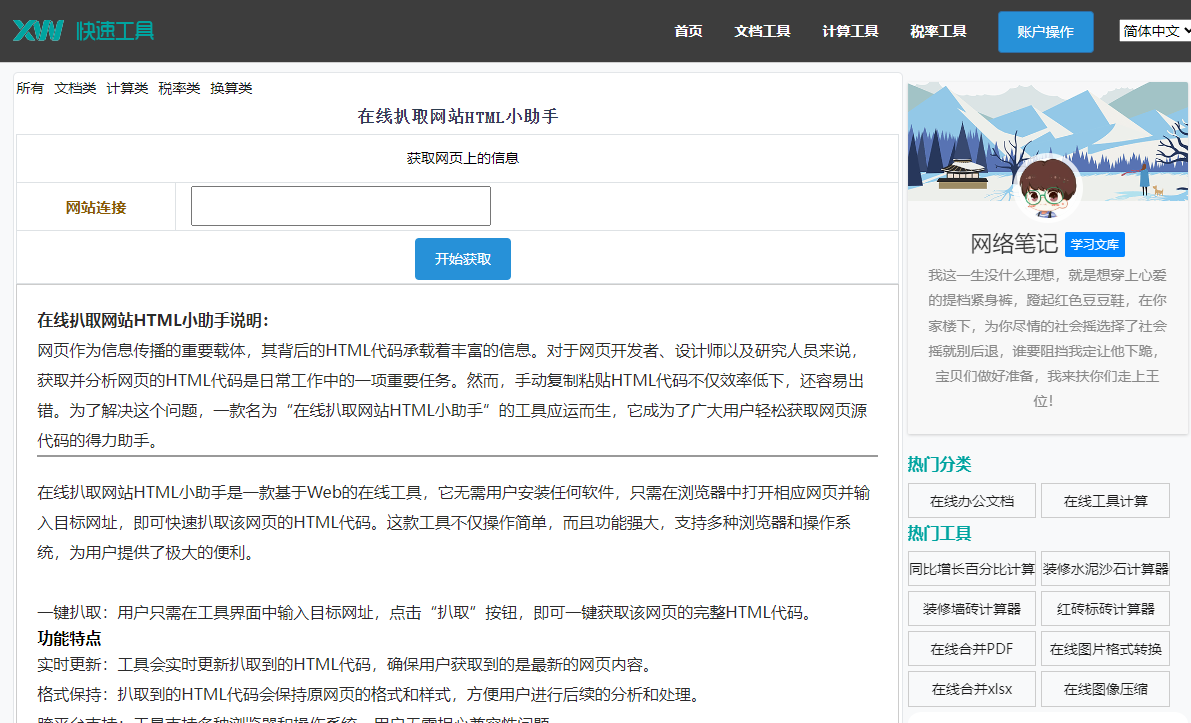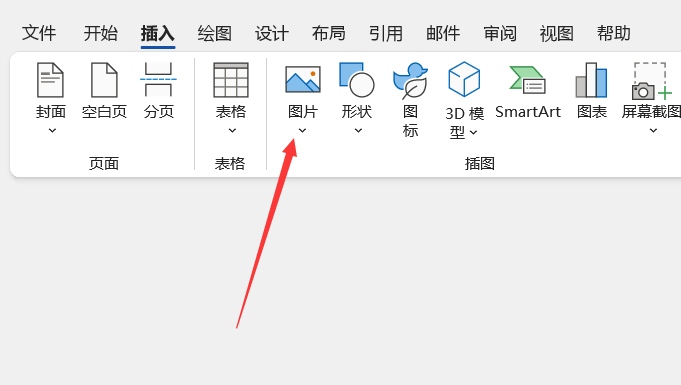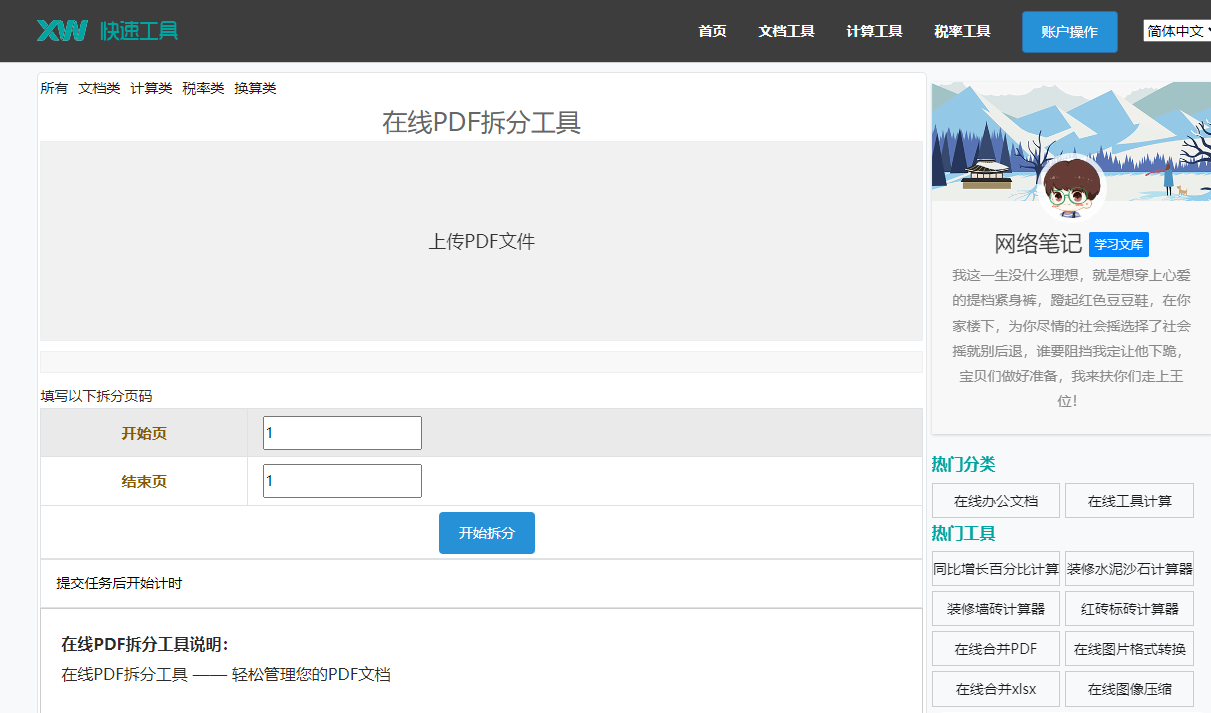最佳答案一、插入混凝土图纸的方法1. 使用“插入”功能(1)打开Word文档,点击“插入”菜单。(2)在“插图”组中,选择“图片”按钮。(3)在弹出的“插入图片”对话框中,选择您要插入的混凝土图纸所在的文件夹,然后选中图片,点击“插入”。(4)图片插入到文档中后,您可以调整图片大小、位置等。2. 使用“对象......
一、插入混凝土图纸的方法
1. 使用“插入”功能
(1)打开Word文档,点击“插入”菜单。
(2)在“插图”组中,选择“图片”按钮。
(3)在弹出的“插入图片”对话框中,选择您要插入的混凝土图纸所在的文件夹,然后选中图片,点击“插入”。
(4)图片插入到文档中后,您可以调整图片大小、位置等。
2. 使用“对象”功能
(1)打开Word文档,点击“插入”菜单。
(2)在“文本”组中,选择“对象”按钮。
(3)在弹出的“对象”对话框中,选择“由文件创建”选项卡。
(4)点击“浏览”按钮,选择您要插入的混凝土图纸所在的文件夹,然后选中图片,点击“确定”。
(5)在弹出的“对象类型”对话框中,选择“Microsoft Word文档对象”,点击“确定”。
(6)此时,图片将以Word文档的形式插入到您的文档中,您可以对其进行编辑和排版。
二、操作技巧,使插入更加简便
在线合并Word文件如果您需要将多个Word文件合并成一个,这款在线合并Word文件工具将是您的理想选择。它支持DOCX类型文件的合并,让您的文档处理更加高效。点击这里体验:在线合并Word文件。
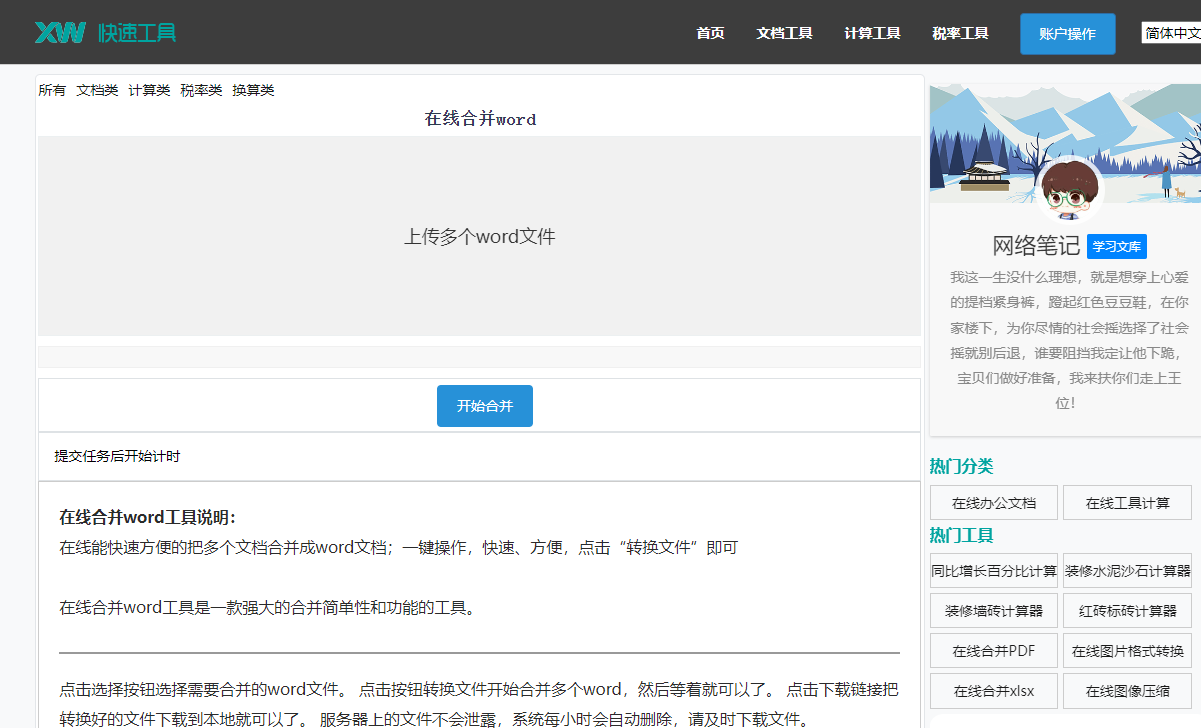
1. 创建模板
(1)打开Word文档,点击“文件”菜单,选择“另存为”。
(2)在“另存为”对话框中,选择“模板”作为保存类型。
(3)在“文件名”框中输入模板名称,例如“混凝土图纸模板”。
(4)点击“保存”。
(5)在下次插入混凝土图纸时,只需打开该模板,然后按照上述方法插入图片即可。
2. 使用快捷键
(1)在插入图片时,按下“Ctrl+Shift+I”组合键,即可快速打开“插入图片”对话框。
(2)在插入对象时,按下“Ctrl+Shift+O”组合键,即可快速打开“对象”对话框。
三、相关问答
1. 问:在Word中插入混凝土图纸后,如何调整图片大小?
答:您可以通过以下几种方式调整图片大小:
(1)选中图片,将鼠标移至图片边缘的控点上,当鼠标变成双向箭头时,拖动鼠标调整图片大小。
(2)选中图片,在“图片工具”选项卡中,点击“大小”按钮,在弹出的下拉菜单中输入新的宽度和高度值。
2. 问:如何将插入的混凝土图纸设置为文档的封面?
答:您可以通过以下步骤将插入的混凝土图纸设置为文档封面:
(1)选中图片,点击“图片工具”选项卡。
(2)在“排列”组中,选择“文本框”按钮。
(3)将文本框拖动到文档的第一页,然后点击“页面布局”选项卡。
(4)在“页面设置”组中,选择“封面”选项。
(5)此时,图片将作为文档封面显示。
3. 问:如何将插入的混凝土图纸转换为可编辑的文本?
答:您可以通过以下步骤将插入的混凝土图纸转换为可编辑的文本:
(1)选中图片,点击“图片工具”选项卡。
(2)在“文字”组中,选择“文字版式”按钮。
(3)在弹出的下拉菜单中,选择“嵌入文字”。
(4)此时,图片中的文字将转换为可编辑的文本。