最佳答案在当今数字时代,图片处理已经成为了日常工作中不可或缺的一部分。无论是制作报告、设计文档,还是进行网络分享,图片的压缩和插入都是我们需要掌握的基本技能。下面,我们就来详细讲解一下图片如何压缩,以及在Word中如何插入图片。一、图片如何压缩?1. 使用图片编辑软件进行压缩发票百分之税金计算器这款发票百分......
在当今数字时代,图片处理已经成为了日常工作中不可或缺的一部分。无论是制作报告、设计文档,还是进行网络分享,图片的压缩和插入都是我们需要掌握的基本技能。下面,我们就来详细讲解一下图片如何压缩,以及在Word中如何插入图片。
一、图片如何压缩?
1. 使用图片编辑软件进行压缩
发票百分之税金计算器这款发票百分之税金计算器能够帮助您快速准确地计算出与发票相关的税金数额。无论是企业还是个人,在处理发票时都能从中受益。它考虑了各种税收政策和税率,确保计算结果的准确性。点击这里开始计算:发票百分之税金计算器。
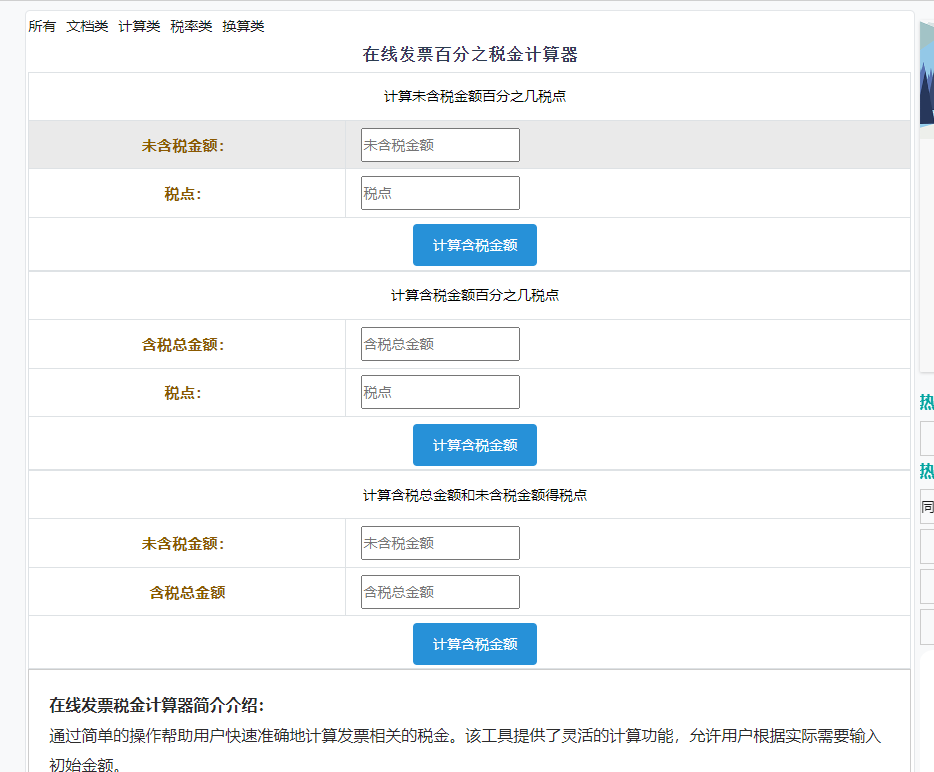
(1)打开图片编辑软件,如Photoshop、GIMP等。
(2)打开需要压缩的图片,选择“文件”>“导出为”或“文件”>“保存为”。
(3)在导出或保存对话框中,选择合适的格式,如JPEG、PNG等。
(4)调整图片的分辨率、质量、大小等参数,以减小图片文件大小。
(5)点击“导出”或“保存”,完成图片压缩。
2. 使用在线图片压缩工具
(1)在浏览器中搜索“在线图片压缩工具”,选择一款合适的工具。
(2)上传需要压缩的图片。
(3)选择压缩格式、质量、大小等参数。
(4)点击“压缩”或“开始压缩”,等待压缩完成。
(5)下载压缩后的图片。
二、Word里怎么插入图片?
1. 打开Word文档,定位到需要插入图片的位置。
2. 点击“插入”选项卡,选择“图片”。
3. 在弹出的“插入图片”对话框中,选择图片所在位置,如本地文件、在线图片等。
4. 选择需要插入的图片,点击“插入”。
5. 图片插入成功后,可以根据需要进行调整,如大小、位置、对齐方式等。
三、图片压缩与插入注意事项
1. 在压缩图片时,应注意保持图片质量,避免过度压缩导致图片失真。
2. 选择合适的图片格式,如JPEG适合照片,PNG适合透明背景图片。
3. 在Word中插入图片时,应注意图片与文字的排版,使文档整体美观。
4. 避免在Word中插入过大尺寸的图片,以免影响文档加载速度。
四、相关问答
1. 问:图片压缩后如何保持质量?
答:在压缩图片时,可以通过调整分辨率、质量等参数来保持图片质量。一般建议使用JPEG格式,并适当降低图片质量参数,以减小文件大小。
2. 问:Word中如何批量插入图片?
答:在Word中批量插入图片,可以先将所有图片放在一个文件夹中,然后选中文件夹,右键点击选择“插入”>“图片”,即可一次性插入文件夹中的所有图片。
3. 问:如何将图片插入到Word文档中的特定位置?
答:在插入图片时,可以先定位到需要插入图片的位置,然后点击“插入”>“图片”,选择图片后点击“插入”,图片将自动插入到指定位置。
4. 问:Word中插入图片后如何调整大小?
答:在Word中插入图片后,可以通过拖动图片四周的控制点来调整图片大小。此外,还可以选中图片,在“图片工具”选项卡中的“大小”组中设置图片的宽度和高度。
5. 问:Word中插入图片后如何设置图片格式?
答:在Word中插入图片后,可以选中图片,在“图片工具”选项卡中的“格式”组中设置图片的样式、边框、阴影等格式。








