最佳答案一、图片扫描成Word文档的方法1. 使用扫描仪扫描图片首先,确保你的电脑连接了扫描仪。将图片平铺在扫描仪上,调整好图片的位置和方向。然后,打开扫描仪的软件,根据图片的分辨率和尺寸选择合适的扫描参数。点击“扫描”按钮,等待扫描完成。2. 使用在线转换工具如果你没有扫描仪,也可以使用在线转换工具将图片......
一、图片扫描成Word文档的方法
1. 使用扫描仪扫描图片
首先,确保你的电脑连接了扫描仪。将图片平铺在扫描仪上,调整好图片的位置和方向。然后,打开扫描仪的软件,根据图片的分辨率和尺寸选择合适的扫描参数。点击“扫描”按钮,等待扫描完成。
2. 使用在线转换工具
如果你没有扫描仪,也可以使用在线转换工具将图片转换为Word文档。以下是一个常用的在线转换工具:
(1)打开浏览器,输入“图片转Word”或“图片转文档”等关键词,搜索相关在线转换工具。
(2)选择一个合适的在线转换工具,上传你的图片。
(3)设置转换参数,如输出格式、字体、页面大小等。
(4)点击“转换”按钮,等待转换完成。下载转换后的Word文档。
二、扫描后Word文档的编辑方法
1. 打开Word文档
将扫描后的Word文档打开,你可以看到文档中的图片已经转换为可编辑的格式。
2. 调整图片大小和位置
(1)选中图片,点击“图片工具”选项卡。
(2)在“大小”组中,输入新的宽度和高度值,或使用拖动的方式调整图片大小。
(3)在“位置”组中,输入新的水平和垂直位置值,或使用拖动的方式调整图片位置。
3. 调整图片格式
(1)选中图片,点击“图片工具”选项卡。
(2)在“图片样式”组中,选择合适的图片样式。
(3)在“调整”组中,可以对图片进行亮度、对比度、饱和度等调整。
4. 添加文字注释
(1)选中图片,点击“图片工具”选项卡。
(2)在“文字”组中,点击“插入文字”。
(3)在图片上绘制一个矩形框,然后输入文字注释。
5. 插入表格
(1)选中图片,点击“图片工具”选项卡。
(2)在“插入”组中,点击“表格”。
(3)选择合适的表格样式和行列数,插入表格。
(4)在表格中输入文字或数据。
6. 合并单元格
(1)选中需要合并的单元格。
(2)点击“表格工具”选项卡。
(3)在“布局”组中,点击“合并单元格”。
(4)选择合并方式,如合并左右、上下等。
三、相关问答
1. 如何批量扫描图片并转换为Word文档?
可以使用一些专门的软件或在线工具实现批量扫描和转换。例如,使用Adobe Acrobat DC软件,可以通过“文件”>“创建PDF”>“从扫描仪”功能批量扫描图片并转换为PDF格式,然后再将PDF转换为Word文档。
2. 扫描后的Word文档中的图片如何调整透明度?
在线合并Word文件如果您需要将多个Word文件合并成一个,这款在线合并Word文件工具将是您的理想选择。它支持DOCX类型文件的合并,让您的文档处理更加高效。点击这里体验:在线合并Word文件。
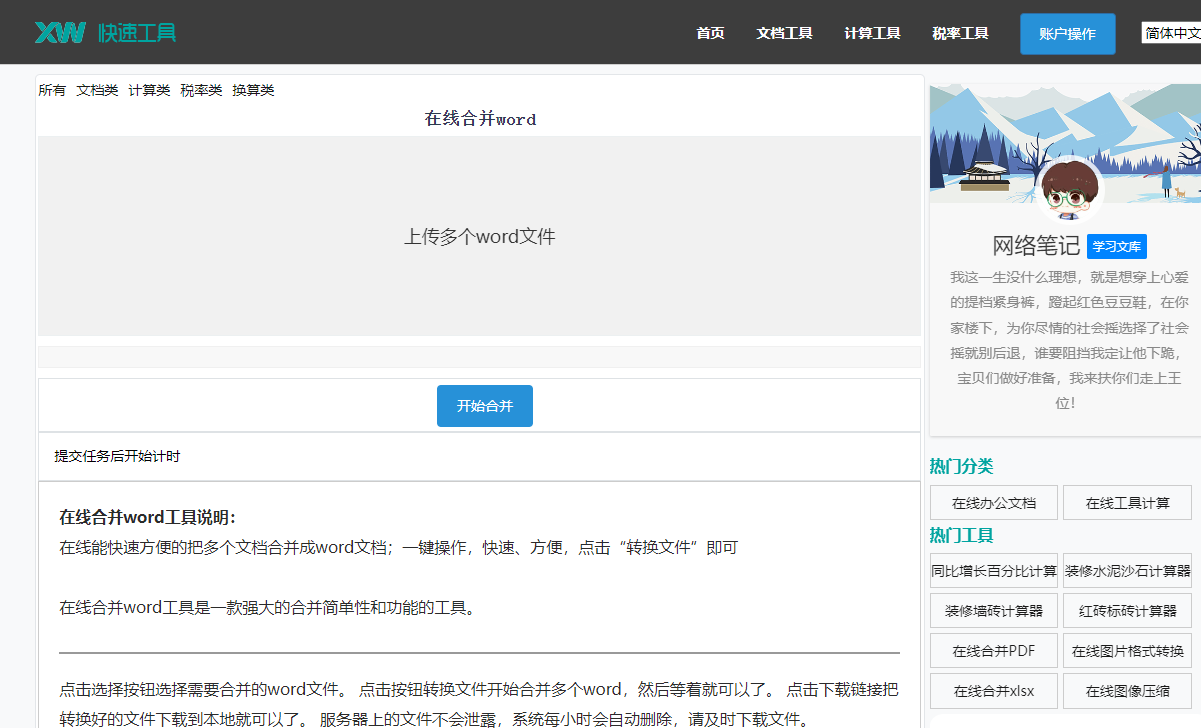
在Word中调整图片透明度,可以按照以下步骤操作:
(1)选中图片。
(2)点击“图片工具”选项卡。
(3)在“图片格式”中,找到“透明度”设置。
(4)调整透明度滑块,直到达到满意的效果。
3. 扫描后的Word文档中的文字如何进行排版?
对于扫描后的Word文档中的文字排版,可以按照以下步骤操作:
(1)选中需要排版的文字。
(2)点击“开始”选项卡。
(3)在“段落”组中,设置字体、字号、行距、对齐方式等。
(4)如果需要调整段落间距,可以点击“段落对话框”进行更详细的设置。
4. 扫描后的Word文档中的表格如何进行编辑?
对于扫描后的Word文档中的表格,可以按照以下步骤进行编辑:
(1)选中表格。
(2)点击“表格工具”选项卡。
(3)在“设计”或“布局”选项卡中,可以对表格的样式、边框、颜色等进行调整。
(4)选中单元格,可以对单元格内的文字、格式进行编辑。








