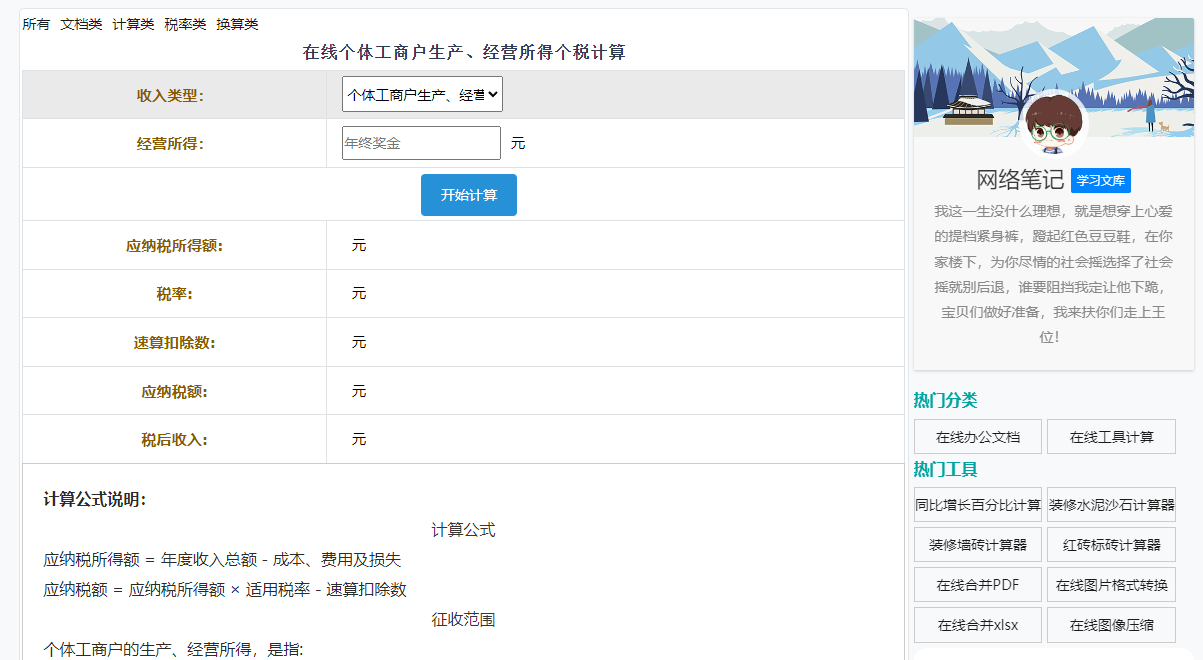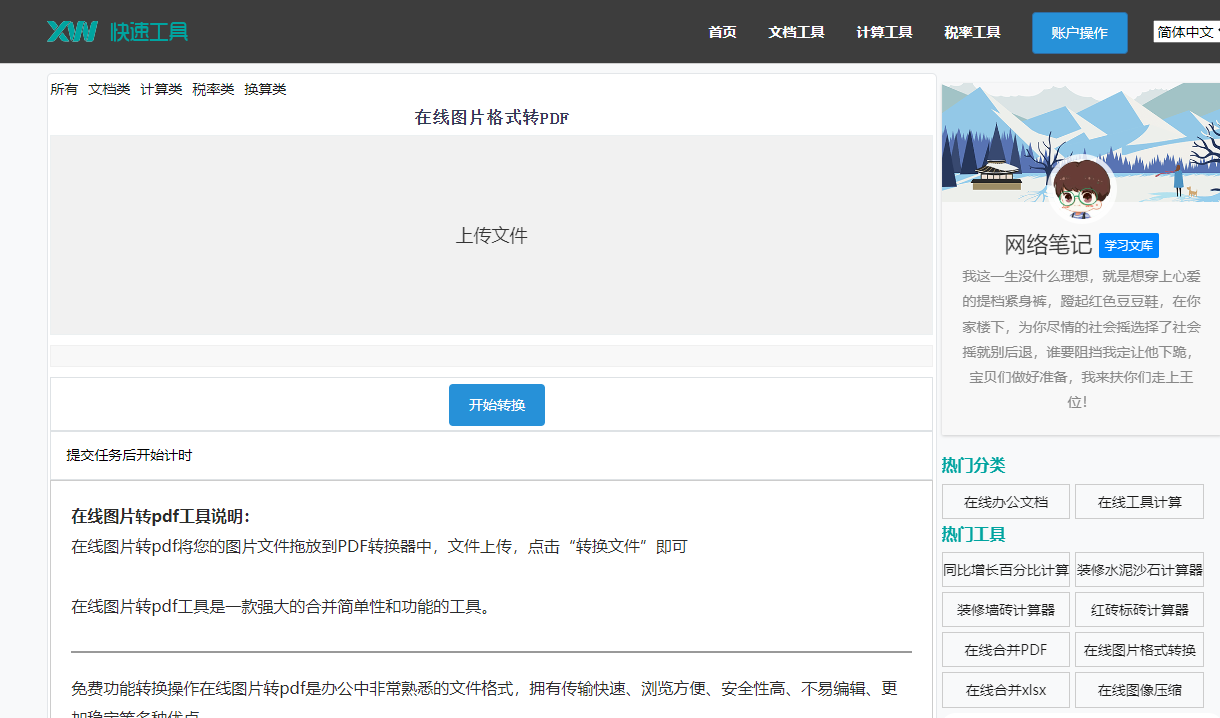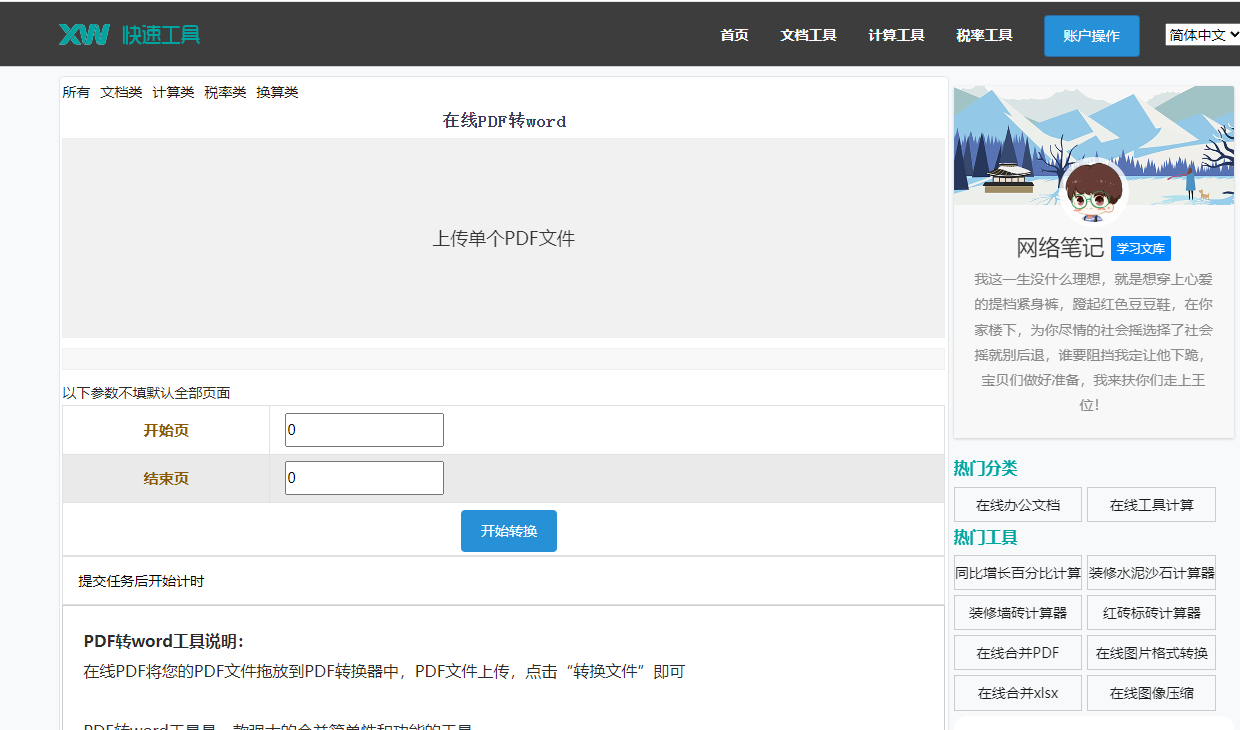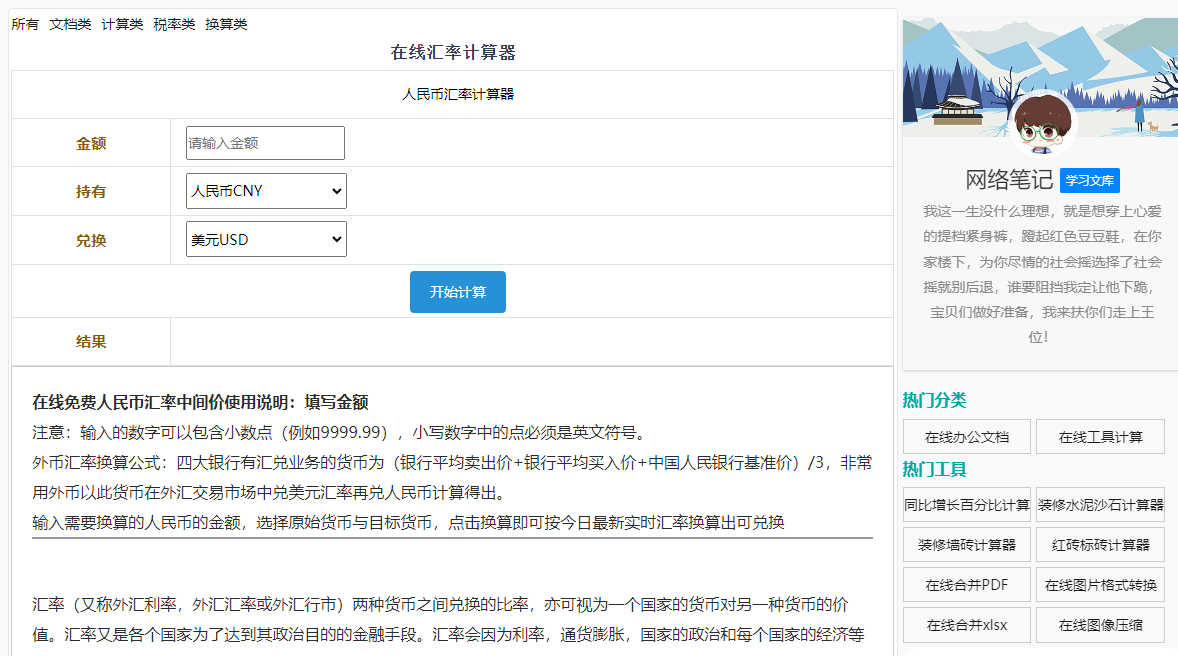最佳答案1、打开Word文档,定位到需要插入尾注的位置。2、点击“引用”菜单,在“引用”菜单下选择“插入尾注”。3、在弹出的“尾注”对话框中,选择“尾注位置”为“本页尾”,或者根据需要选择其他位置。4、在“格式”下拉菜单中选择“编号格式”,弹出“编号和标签”对话框。5、在“编号和标签”对话框中,可以看到多种......
1、打开Word文档,定位到需要插入尾注的位置。
2、点击“引用”菜单,在“引用”菜单下选择“插入尾注”。
3、在弹出的“尾注”对话框中,选择“尾注位置”为“本页尾”,或者根据需要选择其他位置。
4、在“格式”下拉菜单中选择“编号格式”,弹出“编号和标签”对话框。
5、在“编号和标签”对话框中,可以看到多种编号格式,根据需要选择合适的格式,例如选择“1,2,3...”或“A,B,C...”。
6、选择好编号格式后,点击“确定”返回“尾注”对话框。
7、点击“确定”后,Word会在文档底部自动插入尾注,并在插入点位置添加编号。

1、自定义编号格式:在“编号和标签”对话框中,可以自定义编号格式,将编号格式设置为“①,②,③...”或“[1],[2],[3]...”。
2、删除尾注编号:如果需要删除尾注编号,可以选中编号,按Delete键删除。
3、改变尾注编号的顺序:在插入新的尾注时,Word会自动按照顺序添加编号,如果需要改变编号顺序,可以选中尾注编号,右键点击选择“设置编号格式”,然后在“编号和标签”对话框中修改。
4、更新尾注编号:当文档中的尾注内容发生变化时,可以点击“引用”菜单,选择“更新域”,然后选择“更新所有尾注编号”。
1、如何设置尾注编号的格式?
回答: 设置尾注编号的格式,可以通过以下步骤操作:
- 在Word文档中插入尾注。
- 点击“引用”菜单,选择“编号格式”。
- 在弹出的“编号和标签”对话框中,选择“编号”选项卡。
- 在“编号”列表中选择你想要的格式,如“1,2,3...”或“A,B,C...”。
- 点击“确定”即可应用所选格式。
2、尾注编号是否可以修改?
回答: 尾注编号是可以修改的,在插入尾注后,你可以通过以下方式修改编号:
- 选中尾注编号,右键点击选择“设置编号格式”。
- 在弹出的“编号和标签”对话框中,选择“编号”选项卡。
- 在“编号”列表中选择新的格式。
- 点击“确定”应用修改。
3、如何批量更改尾注编号格式?
回答: 如果文档中已经存在多个尾注,且需要批量更改编号格式,可以按照以下步骤操作:
- 选中所有需要更改格式的尾注编号。
在线压缩图像工具这款在线工具可以帮助您快速压缩图像文件,减小文件大小,从而节省存储空间并提高加载速度。无论您是需要将图片上传到社交媒体上,还是需要将图片嵌入到网页中,这款工具都能提供极大的便利。点击这里体验:在线压缩图像工具。
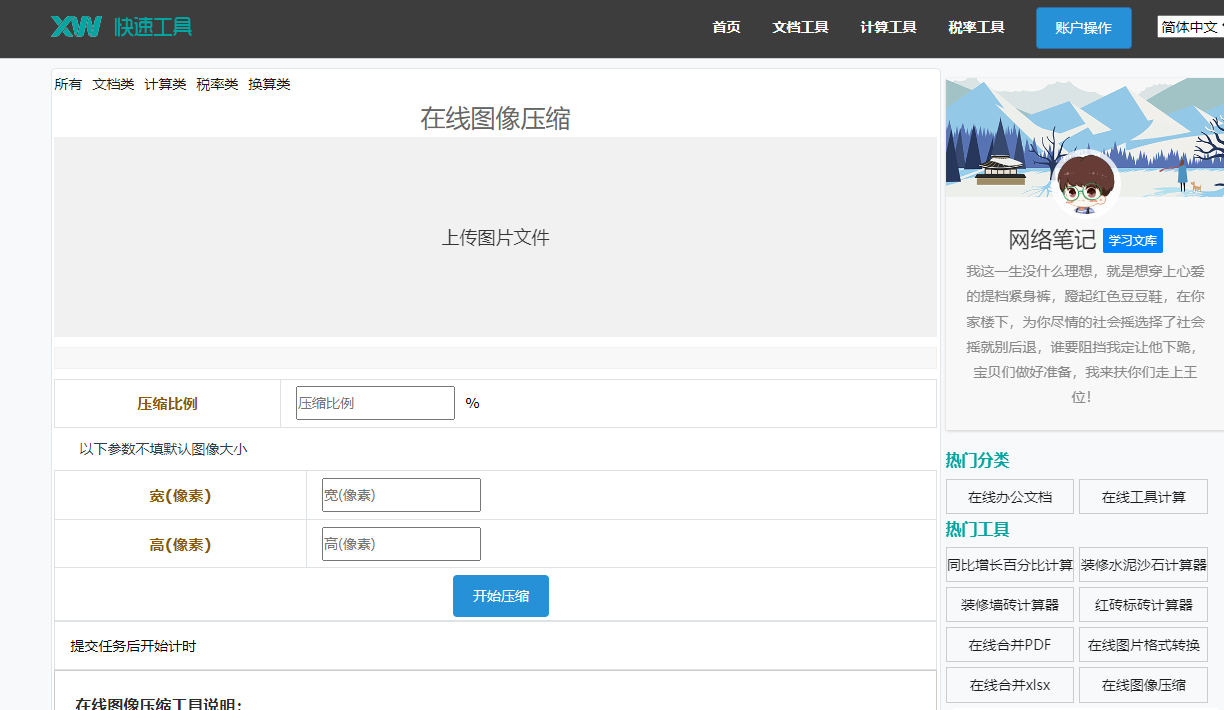
- 右键点击选择“设置编号格式”。
- 在弹出的“编号和标签”对话框中,选择“编号”选项卡。
- 在“编号”列表中选择新的格式。
- 点击“确定”应用修改。
4、尾注编号的顺序可以调整吗?
回答: 尾注编号的顺序是可以调整的,在插入新的尾注时,Word会自动按照顺序添加编号,如果需要调整顺序,可以:
- 选中需要调整顺序的尾注编号。
- 右键点击选择“设置编号格式”。
- 在弹出的“编号和标签”对话框中,选择“编号”选项卡。
- 在“编号”列表中选择新的顺序格式。
- 点击“确定”应用修改。
通过以上步骤和技巧,相信你已经能够熟练地在Word中设置尾注编号,在实际操作中,可以根据自己的需求进行调整和创新,希望这篇文章能对你有所帮助。