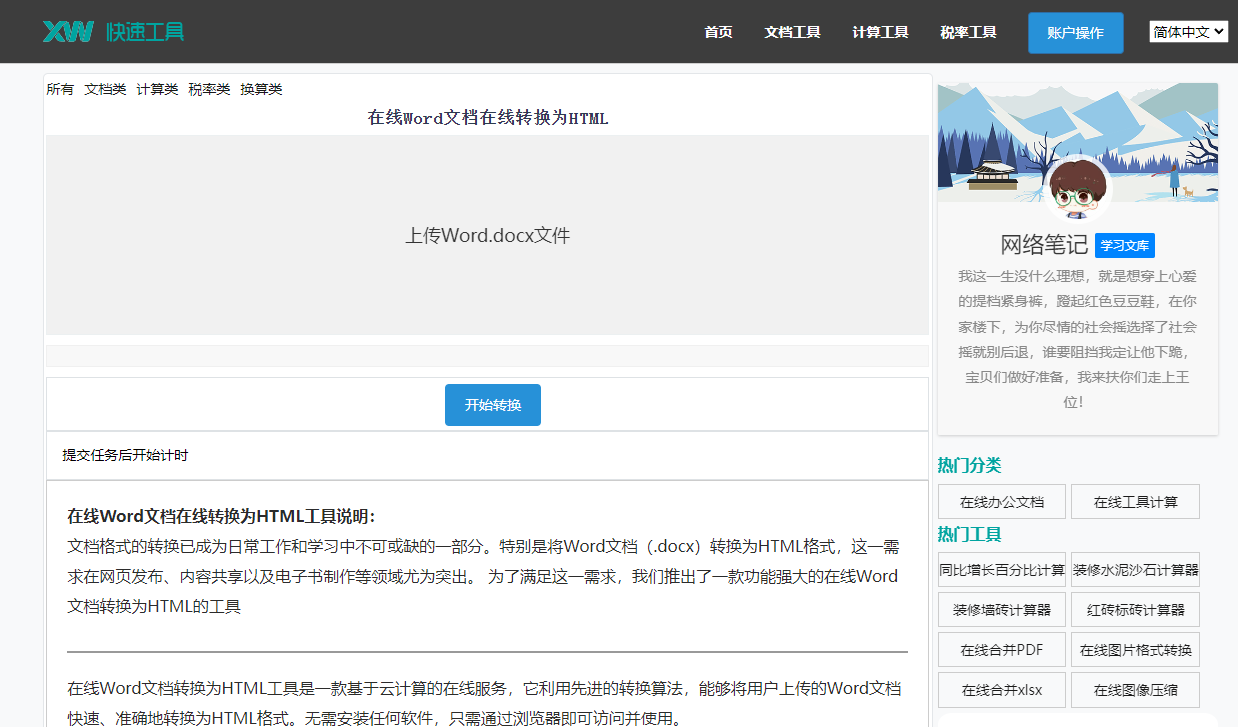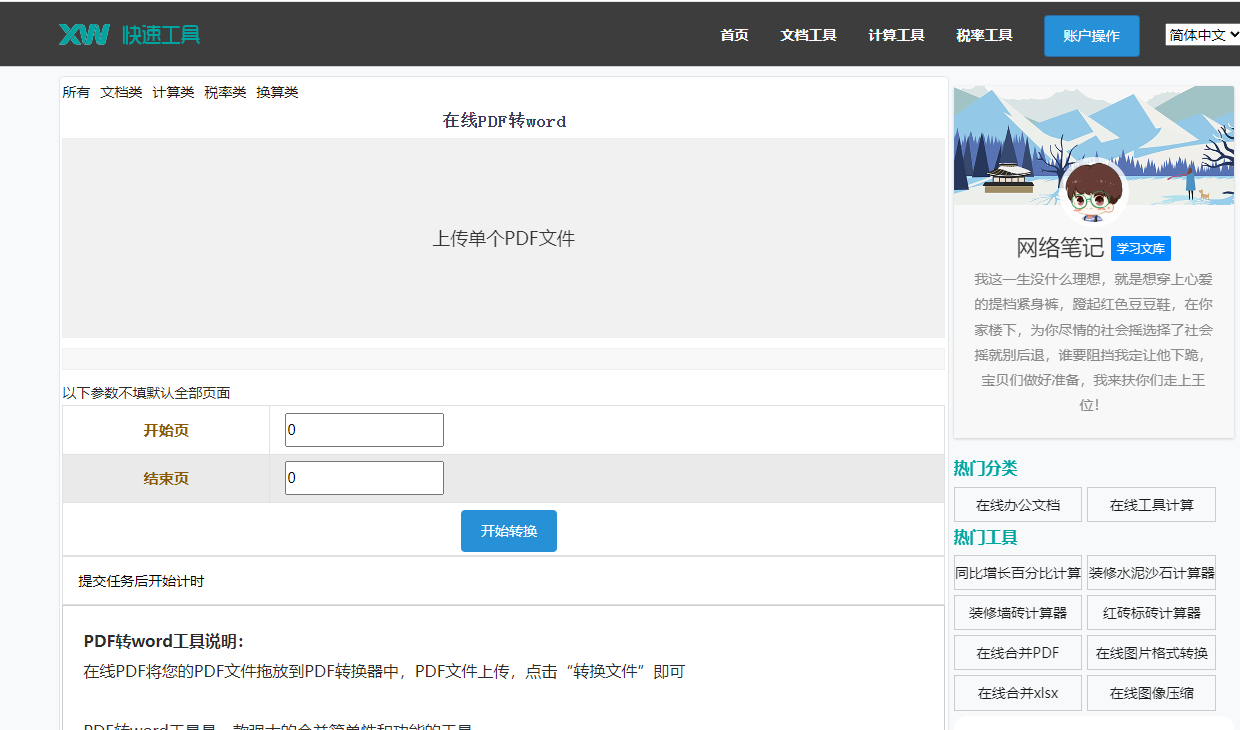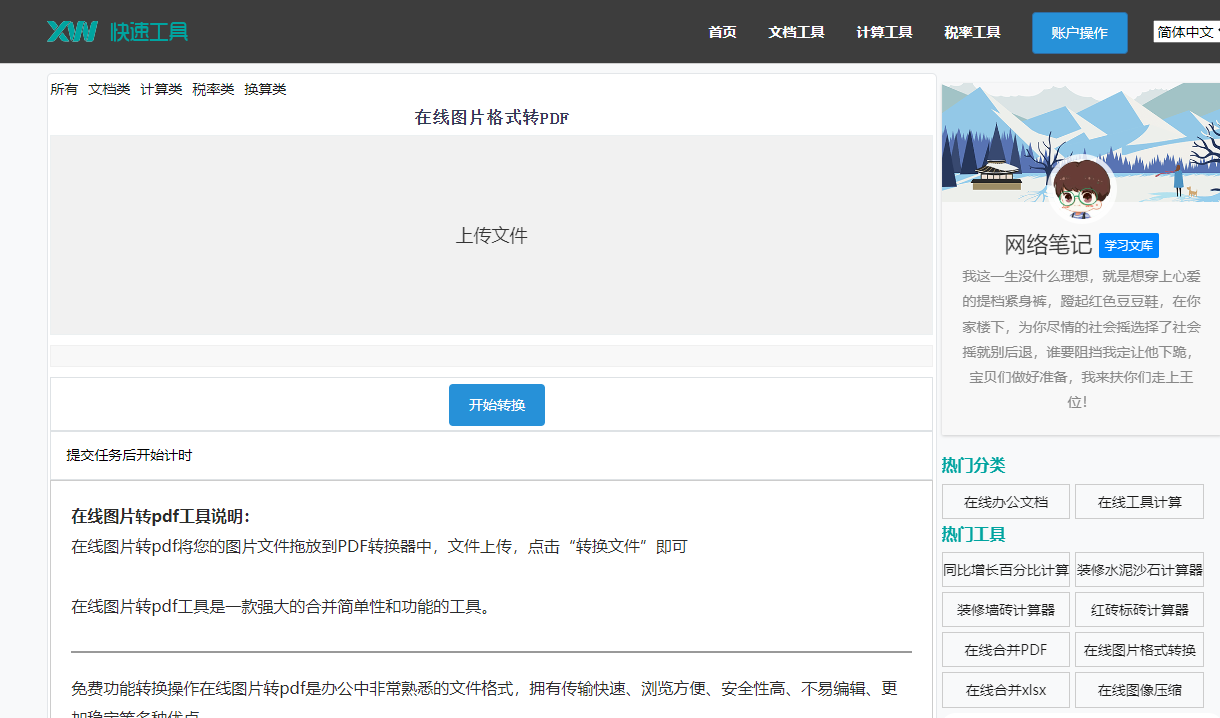最佳答案一、使用Word自带的替换功能1. 打开Word文档,选中需要替换小于符号的区域。2. 点击“开始”选项卡中的“替换”按钮,或者按下快捷键Ctrl+H,打开“查找和替换”对话框。3. 在“查找内容”框中输入小于符号(<),在“替换为”框中输入文字(如“小于”)。4. 点击“全部替换”按钮,Wo......
一、使用Word自带的替换功能
1. 打开Word文档,选中需要替换小于符号的区域。
2. 点击“开始”选项卡中的“替换”按钮,或者按下快捷键Ctrl+H,打开“查找和替换”对话框。
3. 在“查找内容”框中输入小于符号(<),在“替换为”框中输入文字(如“小于”)。
4. 点击“全部替换”按钮,Word会自动将所有小于符号替换为指定的文字。
二、使用Word公式编辑器
在线图片添加文字水印工具这款在线工具可以帮助您轻松地为图片添加个性化的文字水印,从而保护图片版权或增加图片的美观度。它支持多种字体和颜色选择,且可以自定义水印的位置和大小。点击这里体验:在线图片添加文字水印工具。
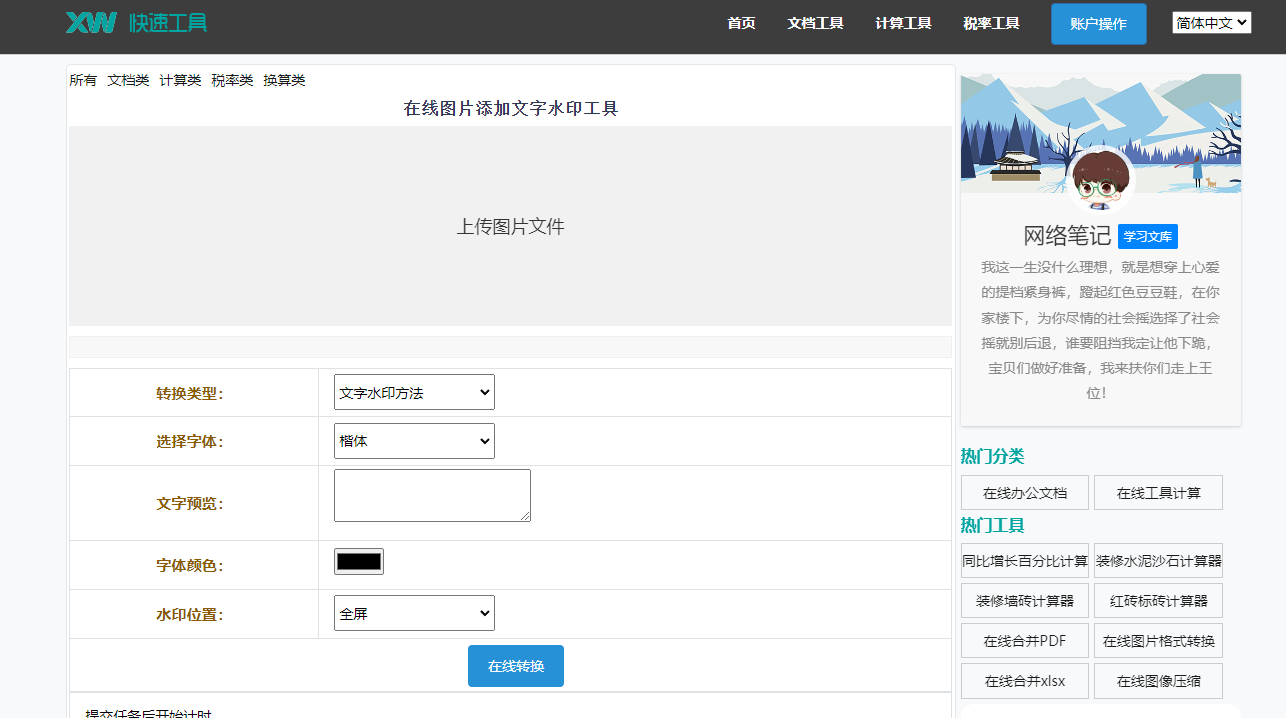
1. 打开Word文档,选中需要替换小于符号的区域。
2. 点击“插入”选项卡中的“符号”按钮,然后选择“公式编辑器”。
3. 在公式编辑器中,输入小于符号的公式:\lt。
4. 输入完成后,点击“关闭”按钮,回到Word文档。此时,小于符号已被替换成文字。
三、如何快速转换成文字
1. 使用快捷键Ctrl+C复制选中的小于符号。
2. 打开记事本或其他文本编辑器,按下Ctrl+V粘贴小于符号。
3. 在文本编辑器中,将小于符号替换为文字。
4. 将替换后的文字复制粘贴回Word文档。
四、相关问答
1. 问题:Word中替换小于符号后,如何删除多余的空格?
回答:在替换小于符号后,选中替换后的文字,按下Ctrl+Shift+空格键,即可删除多余的空格。
2. 问题:Word中替换小于符号后,如何恢复原始格式?
回答:选中替换后的文字,按下Ctrl+Shift+Z即可撤销替换操作,恢复原始格式。
3. 问题:如何快速批量替换Word文档中的小于符号?
回答:打开Word文档,点击“开始”选项卡中的“查找和替换”按钮,在“查找内容”框中输入小于符号(<),在“替换为”框中输入文字(如“小于”),点击“全部替换”按钮,即可批量替换文档中的小于符号。
4. 问题:Word中替换小于符号后,如何保留原有格式?
回答:在替换小于符号后,选中替换后的文字,点击“开始”选项卡中的“格式刷”按钮,将格式应用到其他需要相同格式的文字上。
通过以上方法,我们可以在Word中轻松替换小于符号,并将其转换成文字。希望这篇文章能帮助到您。