最佳答案1、使用Word自带的“打印”功能(1)打开Word文档,点击“文件”菜单,选择“打印”。(2)在打印设置界面,找到“打印内容”下拉菜单,选择“仅文档”。(3)在“设置”区域,点击“更多设置”。(4)在弹出的“打印设置”窗口中,切换到“纸张/来源”选项卡。(5)在“纸张大小”下拉菜单中,选择与POS......
1、使用Word自带的“打印”功能
(1)打开Word文档,点击“文件”菜单,选择“打印”。
(2)在打印设置界面,找到“打印内容”下拉菜单,选择“仅文档”。
(3)在“设置”区域,点击“更多设置”。
(4)在弹出的“打印设置”窗口中,切换到“纸张/来源”选项卡。
(5)在“纸张大小”下拉菜单中,选择与POS打印机相匹配的纸张大小。
(6)在“打印方向”下拉菜单中,选择“纵向”。
(7)在“缩放”下拉菜单中,选择“无”。
(8)点击“确定”返回打印设置界面。
(9)点击“打印”按钮,Word文档将转换为POS格式打印。
2、使用第三方转换软件
(1)在网络上搜索并下载一款Word转POS格式的转换软件。
(2)安装并运行软件。
(3)将Word文档拖拽到软件界面或点击“添加文件”按钮导入Word文档。
(4)在软件界面中,选择转换格式为“POS格式”。
(5)点击“转换”按钮,等待软件完成转换。
(6)转换完成后,将转换后的文件保存到本地。

1、相关问答:如何将Word文档中的表格转换为POS格式?
Word文档表格转换为POS格式的操作步骤
(1)在Word文档中选中表格。
(2)点击“文件”菜单,选择“另存为”。
(3)在“另存为”窗口中,选择“格式”下拉菜单,选择“纯文本”。
(4)点击“保存”按钮,将表格另存为纯文本格式。
(5)使用Word转POS格式的转换软件或直接在POS打印机上进行打印。
在线多图片拼接工具这款在线多图片拼接工具是一款方便易用的网页应用,您可以将多张图片拼接成一张大图,方便进行分享或打印。它支持多种拼接方式,且可以自定义拼接后的图片大小和样式。点击这里体验:在线多图片拼接工具。
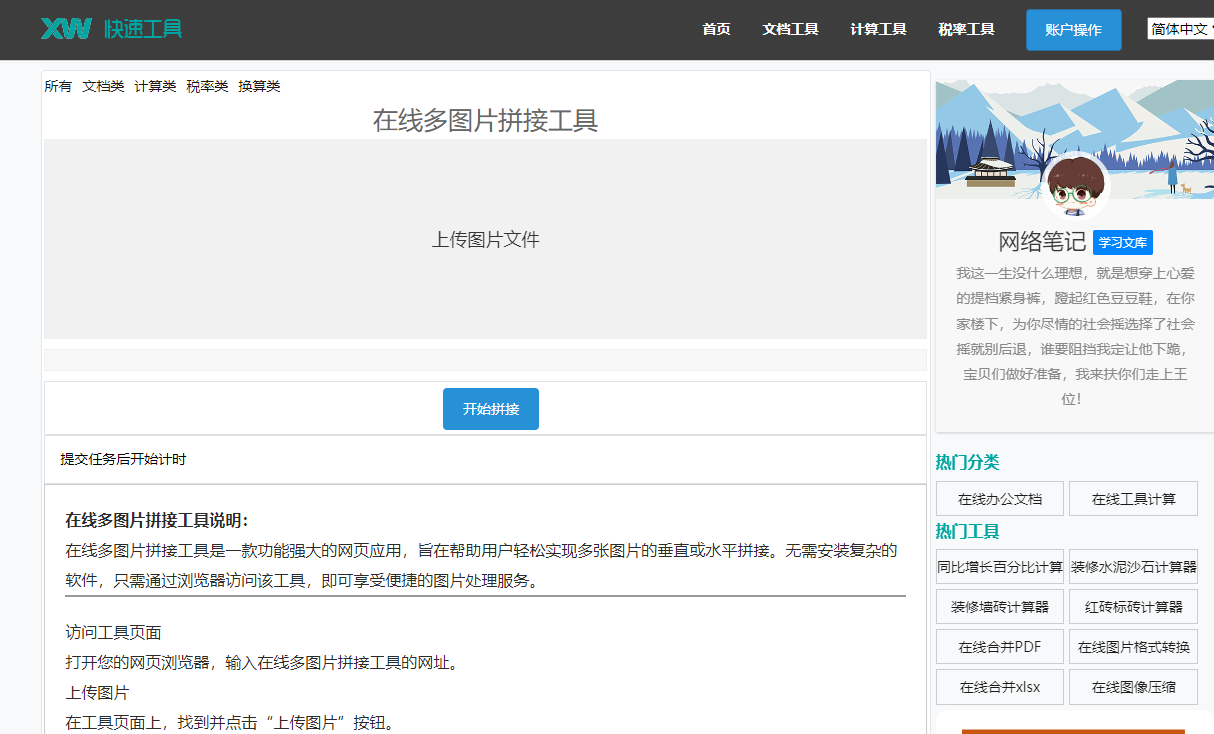
2、相关问答:Word文档转换为POS格式后,打印出来的字体大小不合适怎么办?
Word文档转换为POS格式后字体大小不合适的解决方法
(1)在Word文档中,选中需要调整字体的内容。
(2)点击“开始”菜单,找到“字体”选项。
(3)在“字体”选项中,调整字体大小。
(4)将调整后的Word文档转换为POS格式,再次进行打印。
3、相关问答:如何将Word文档中的图片转换为POS格式?
Word文档图片转换为POS格式的操作步骤
(1)在Word文档中选中图片。
(2)点击“文件”菜单,选择“另存为”。
(3)在“另存为”窗口中,选择“格式”下拉菜单,选择“PNG”。
(4)点击“保存”按钮,将图片另存为PNG格式。
(5)使用Word转POS格式的转换软件或直接在POS打印机上进行打印。
本文详细介绍了Word文档转换为POS格式的方法,包括使用Word自带的“打印”功能和第三方转换软件,针对一些常见问题进行了解答,希望本文能对您有所帮助,在转换过程中,如遇到其他问题,请随时查阅相关资料或咨询专业人士。








