最佳答案在Word中,图片模式主要包括以下几种:1、嵌入型:将图片直接插入到文档中,图片与文字混合排版。2、链接型:将图片插入到文档中,但图片存储在磁盘上,方便图片更新。3、文本环绕:图片与文字之间有间距,图片可以根据需要调整位置。4、背景图片:将图片设置为文档背景,不影响文档内容。1、嵌入型(1)打开Wo......
在Word中,图片模式主要包括以下几种:
1、嵌入型:将图片直接插入到文档中,图片与文字混合排版。
2、链接型:将图片插入到文档中,但图片存储在磁盘上,方便图片更新。
3、文本环绕:图片与文字之间有间距,图片可以根据需要调整位置。
4、背景图片:将图片设置为文档背景,不影响文档内容。

1、嵌入型
(1)打开Word文档,点击“插入”选项卡。
(2)在“插图”组中,点击“图片”按钮。
(3)在弹出的“插入图片”对话框中,选择图片文件,点击“插入”。
(4)图片以嵌入型模式插入到文档中。
2、链接型
(1)打开Word文档,点击“插入”选项卡。
(2)在“插图”组中,点击“图片”按钮。
(3)在弹出的“插入图片”对话框中,选择图片文件,点击“插入”。
(4)在图片上右键单击,选择“格式图片”。
(5)在“链接到文件”选项卡中,勾选“链接文件”。
3、文本环绕
(1)打开Word文档,插入图片。
(2)在图片上右键单击,选择“格式图片”。
(3)在“版式”选项卡中,选择“环绕方式”。
(4)在弹出的下拉菜单中,选择“浮于文字上方”或“衬于文字下方”。
4、背景图片
(1)打开Word文档,点击“设计”选项卡。
(2)在“页面背景”组中,点击“页面颜色”。
(3)在弹出的下拉菜单中,选择“填充效果”。
(4)在“填充效果”对话框中,选择“图片”。
(5)在弹出的“选择图片”对话框中,选择图片文件,点击“插入”。
1、调整图片大小
(1)选中图片,按住鼠标左键拖动图片边缘,可调整图片大小。
(2)在图片上右键单击,选择“大小”,在弹出的对话框中输入尺寸。
2、调整图片位置
(1)选中图片,将鼠标放在图片上,当鼠标变成四向箭头时,拖动图片到所需位置。
(2)在图片上右键单击,选择“位置”,在弹出的对话框中设置位置。
3、调整图片环绕方式
Excel转Word这款在线Excel转Word工具能够轻松将Excel文件转换为Word文档,方便您进行文档编辑或分享。无论是工作报表还是学习资料,都能轻松转换为Word格式。点击这里体验:Excel转Word。
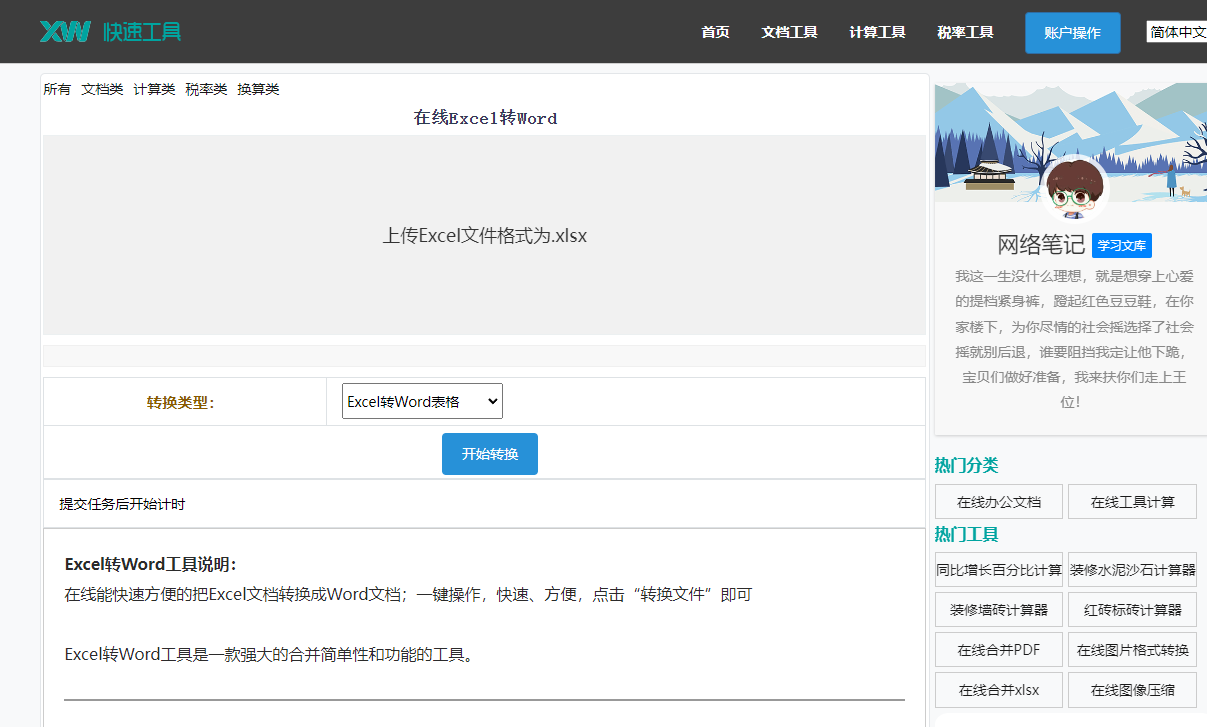
(1)选中图片,点击“格式图片”。
(2)在“版式”选项卡中,选择“环绕方式”。
(3)在弹出的下拉菜单中,选择所需的环绕方式。
1、问:如何将多个图片插入到Word文档中并设置成嵌入型模式?
答: 按照嵌入型模式插入第一个图片,选中第一个图片,按住Ctrl键,再点击其他图片,选中所有要插入的图片,右键单击选中的图片,选择“组合”->“组合”,即可将多个图片组合在一起,并以嵌入型模式插入到Word文档中。
2、问:如何将图片设置为Word文档的封面?
答: 将图片插入到Word文档的第一页,选中图片,点击“格式图片”,在“版式”选项卡中,选择“衬于文字下方”,并将图片大小调整至整个页面大小,将文档的第一页设置为“首页不同”,即可将图片设置为Word文档的封面。
3、问:如何将Word文档中的图片设置为网页背景?
答: 将Word文档另存为网页格式(.htm或.html),打开网页,选中图片,右键单击选择“图片另存为”,将图片保存到本地,在网页中插入保存的图片,并将其设置为背景。
通过以上内容,相信大家对Word生成图片模式有了更深入的了解,在实际操作中,大家可以根据自己的需求灵活运用各种图片模式,使文档更加美观、生动。








