最佳答案1、直接复制粘贴(1)打开Word文档,选中需要导入到PPT中的内容。在线汽车折旧计算器这是一款在线汽车折旧计算器,能够根据汽车的老化和行驶里程的增加,计算其价值的降低情况。无论您是进行二手车交易还是车辆评估,这款工具都能为您提供准确的折旧信息。点击这里体验:在线汽车折旧计算器。1、在导入Word文......
1、直接复制粘贴
(1)打开Word文档,选中需要导入到PPT中的内容。
在线汽车折旧计算器这是一款在线汽车折旧计算器,能够根据汽车的老化和行驶里程的增加,计算其价值的降低情况。无论您是进行二手车交易还是车辆评估,这款工具都能为您提供准确的折旧信息。点击这里体验:在线汽车折旧计算器。
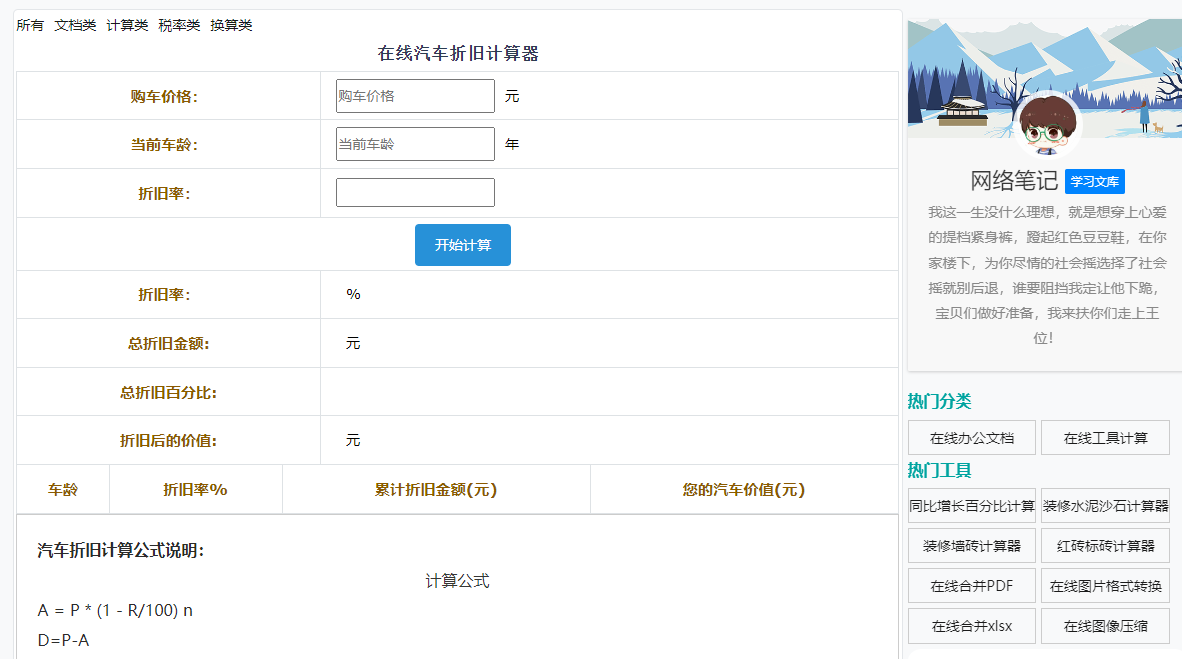
(2)点击“开始”选项卡中的“粘贴”按钮,选择“粘贴为图片”。
(3)在弹出的对话框中,点击“确定”,即可将Word文档中的内容以图片的形式导入到PPT中。
2、使用“插入”选项卡
(1)打开Word文档,选中需要导入到PPT中的内容。
(2)点击“插入”选项卡,选择“对象”。
(3)在弹出的“对象”对话框中,选择“新建”选项卡,点击“Microsoft PowerPoint演示文稿”。
(4)在弹出的“创建演示文稿”对话框中,点击“确定”,即可将Word文档中的内容以演示文稿的形式导入到PPT中。
3、使用“选择性粘贴”
(1)打开Word文档,选中需要导入到PPT中的内容。
(2)点击“开始”选项卡中的“粘贴”按钮,选择“选择性粘贴”。
(3)在弹出的“选择性粘贴”对话框中,选择“粘贴”选项卡,勾选“只保留文本”或“粘贴并链接”选项。
(4)点击“确定”,即可将Word文档中的内容以文本或链接的形式导入到PPT中。
4、使用“另存为”功能
(1)打开Word文档,点击“文件”菜单,选择“另存为”。
(2)在弹出的“另存为”对话框中,选择保存类型为“PowerPoint演示文稿”。
(3)点击“保存”,即可将Word文档保存为PPT格式。

1、在导入Word文档到PPT时,部分格式可能会发生变化,如字体、颜色等,建议在导入后对PPT进行适当调整。
2、如果Word文档中包含图片、表格等复杂元素,建议使用“选择性粘贴”功能,以避免导入过程中出现乱码或格式错误。
3、在导入Word文档到PPT时,请确保Word文档已保存,以免在导入过程中出现意外。
1、如何将Word文档中的表格导入到PPT中?
答:将Word文档中的表格导入到PPT中,可以使用“插入”选项卡中的“对象”功能,选择“Microsoft Word文档”,然后选择“只保留文本”或“粘贴并链接”选项。
2、如何将Word文档中的图片导入到PPT中?
答:将Word文档中的图片导入到PPT中,可以直接复制粘贴图片,或者使用“插入”选项卡中的“图片”功能,选择“从文件”选项,然后选择Word文档中的图片。
3、如何将Word文档中的超链接导入到PPT中?
答:将Word文档中的超链接导入到PPT中,可以直接复制粘贴超链接,或者使用“插入”选项卡中的“超链接”功能,选择Word文档中的超链接。
4、如何将Word文档中的目录导入到PPT中?
答:将Word文档中的目录导入到PPT中,可以使用“插入”选项卡中的“表格”功能,创建一个新的表格,然后将Word文档中的目录内容复制粘贴到表格中。
5、如何将Word文档中的分节符导入到PPT中?
答:将Word文档中的分节符导入到PPT中,可以使用“插入”选项卡中的“分页符”功能,在PPT中创建与Word文档相同的分页符。
通过以上方法,相信大家已经掌握了Word导入PPT的技巧,在实际操作中,可以根据具体需求选择合适的方法,轻松实现文档到演示文稿的转换。








