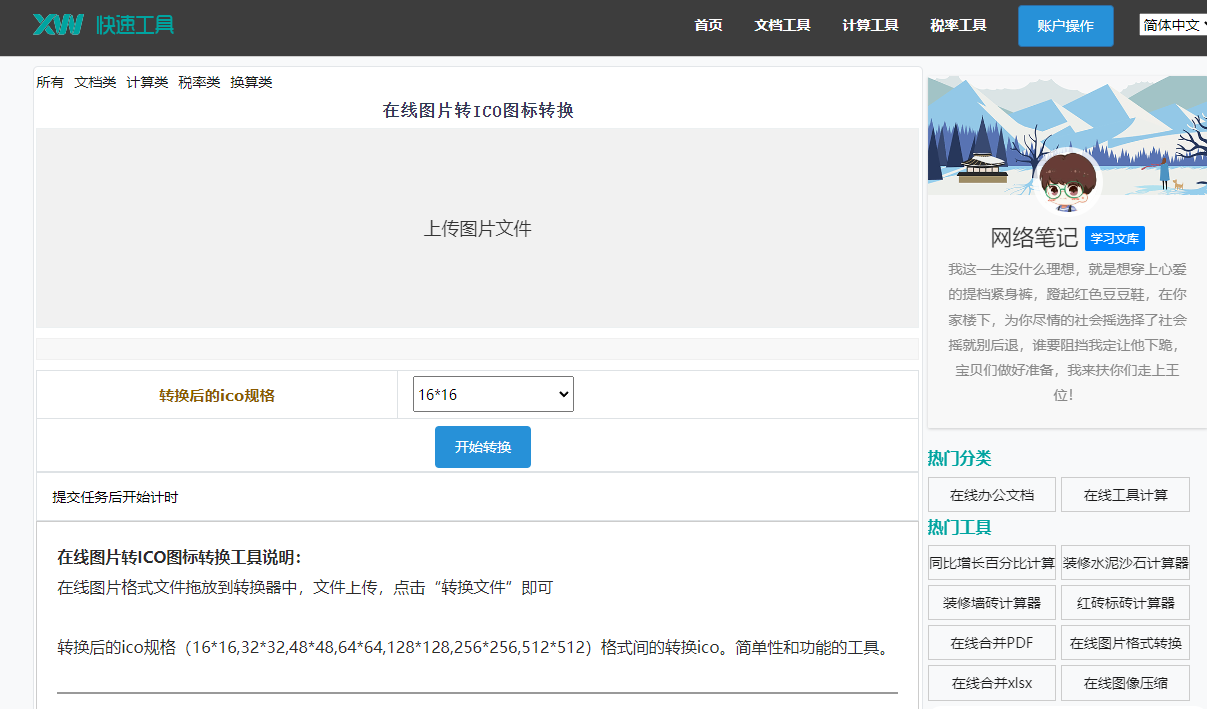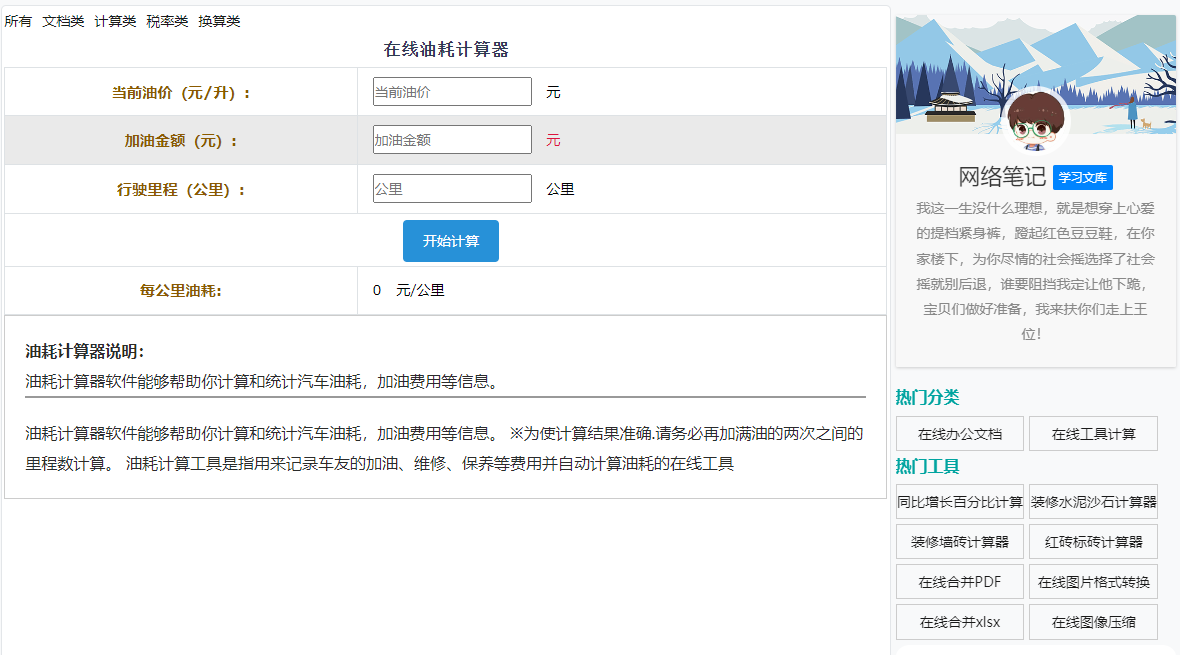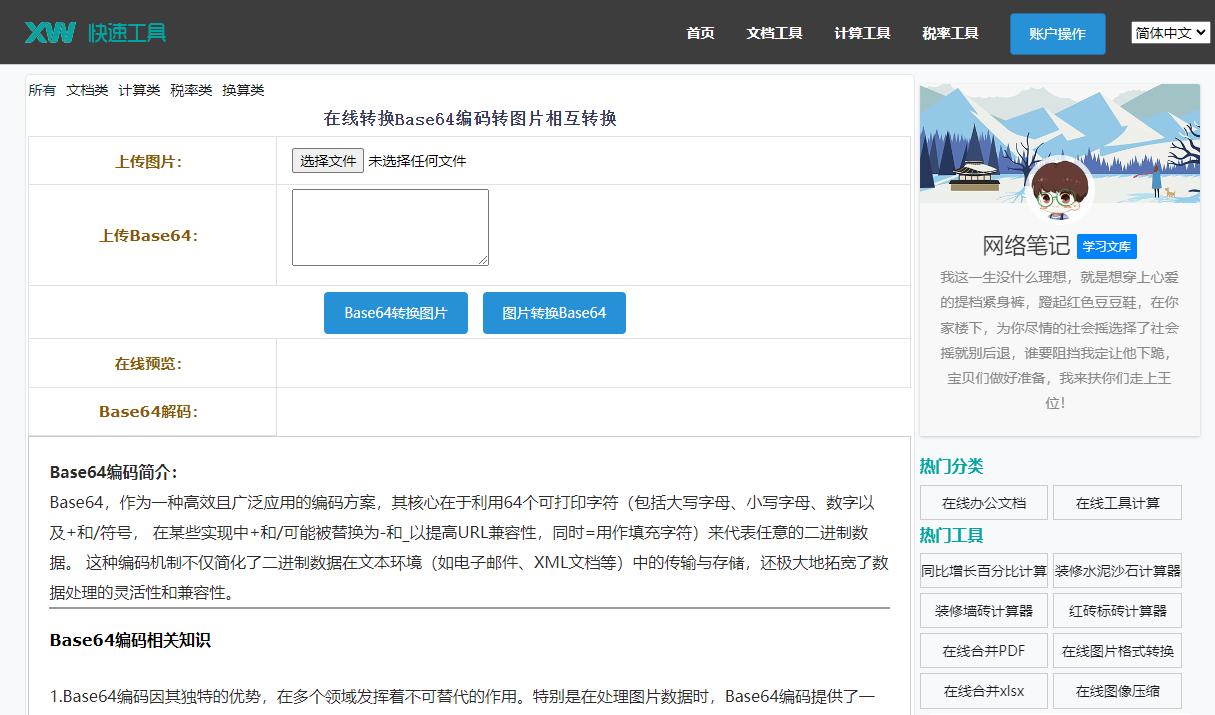最佳答案在制作文档时,我们常常需要将文档打印出来,而装订模式是打印文档时一个重要的设置。Word文档提供了多种装订模式,如左侧装订、右侧装订等。下面,我们就来详细介绍一下Word文档如何设置装订模式。一、Word文档装订模式介绍图片转PDF工具这款在线工具支持将各种图片类型格式转换成PDF文件。无论您需要将......
在制作文档时,我们常常需要将文档打印出来,而装订模式是打印文档时一个重要的设置。Word文档提供了多种装订模式,如左侧装订、右侧装订等。下面,我们就来详细介绍一下Word文档如何设置装订模式。
一、Word文档装订模式介绍
图片转PDF工具这款在线工具支持将各种图片类型格式转换成PDF文件。无论您需要将多张图片合并成一个PDF文档,还是需要将图片转换成PDF以便进行打印或分享,这款工具都能满足您的需求。点击这里体验:图片转PDF工具。
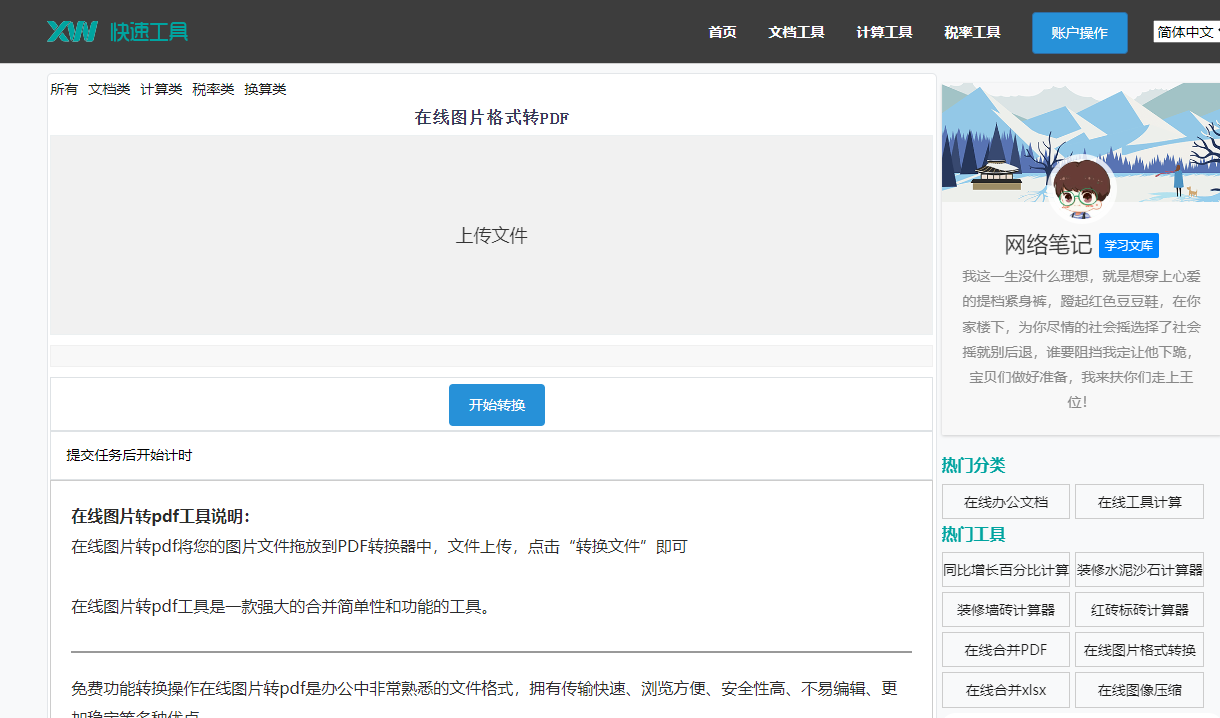
1. 左侧装订:将文档的左侧边缘作为装订边,适用于横向打印的文档。
2. 右侧装订:将文档的右侧边缘作为装订边,适用于横向打印的文档。
3. 顶部装订:将文档的顶部边缘作为装订边,适用于纵向打印的文档。
4. 底部装订:将文档的底部边缘作为装订边,适用于纵向打印的文档。
二、Word文档装订模式设置方法
1. 打开Word文档,点击“布局”选项卡。
2. 在“页面设置”组中,点击“页边距”按钮,选择“自定义页边距”。
3. 在弹出的“页边距”对话框中,切换到“版式”选项卡。
4. 在“装订”区域,选择所需的装订模式(如左侧装订、右侧装订等)。
5. 在“装订边”下拉列表中,选择装订边对应的页边距(如左侧装订选择“左”等)。
6. 设置好装订模式后,点击“确定”按钮。
7. 在“页边距”对话框中,切换到“页边距”选项卡,根据需要调整页边距。
8. 点击“确定”按钮,完成装订模式的设置。
三、Word文档装订模式应用实例
以下是一个应用装订模式的实例:
1. 打开Word文档,选择“布局”选项卡。
2. 在“页面设置”组中,点击“页边距”按钮,选择“自定义页边距”。
3. 在弹出的“页边距”对话框中,切换到“版式”选项卡。
4. 在“装订”区域,选择“左侧装订”,并在“装订边”下拉列表中选择“左”。
5. 点击“确定”按钮,完成装订模式的设置。
6. 在文档中插入表格、图片等元素,调整页面布局。
7. 打印文档时,选择“左侧装订”模式,即可实现文档的左侧装订。
相关问答
1. 问答标题:如何设置Word文档的装订边距?
问答内容:在“页边距”对话框中,切换到“版式”选项卡,在“装订”区域选择所需的装订模式,然后在“装订边”下拉列表中选择装订边对应的页边距。
2. 问答标题:Word文档装订模式有哪些?
问答内容:Word文档提供了多种装订模式,如左侧装订、右侧装订、顶部装订和底部装订。
3. 问答标题:如何调整Word文档的装订边距?
问答内容:在“页边距”对话框中,切换到“页边距”选项卡,根据需要调整页边距,然后点击“确定”按钮。
4. 问答标题:Word文档装订模式设置后,如何查看效果?
问答内容:在设置装订模式后,可以预览文档的打印效果,确保装订模式符合需求。