最佳答案Word箭头符号的输入方法使用符号面板在Word中,我们可以通过符号面板来输入箭头符号,以下是具体步骤:(1)打开Word文档,点击“插入”选项卡。图片转ico图标工具这款在线工具可以将各种图片类型格式转换成ico图标格式,方便您在网站或应用程序中使用。它支持快速转换,且转换后的图标质量高,能够满足......

Word箭头符号的输入方法
使用符号面板
在Word中,我们可以通过符号面板来输入箭头符号,以下是具体步骤:
(1)打开Word文档,点击“插入”选项卡。
图片转ico图标工具这款在线工具可以将各种图片类型格式转换成ico图标格式,方便您在网站或应用程序中使用。它支持快速转换,且转换后的图标质量高,能够满足您的各种需求。点击这里体验:图片转ico图标工具。
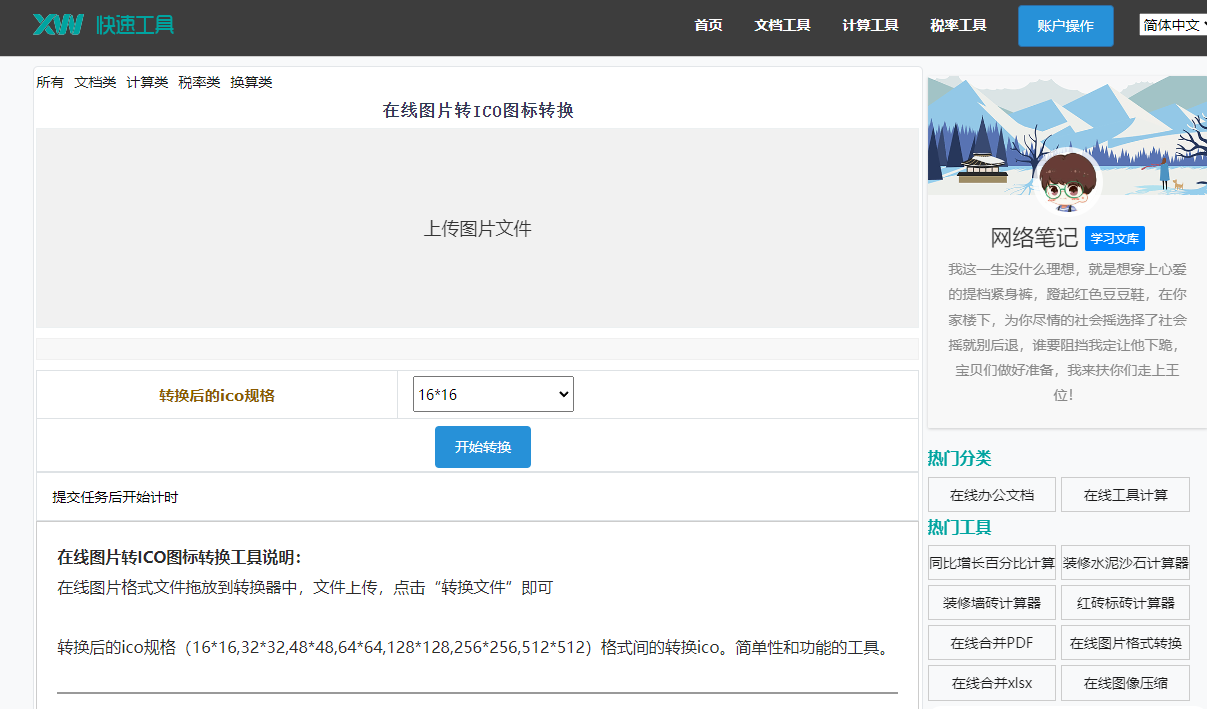
(2)在“符号”组中,点击“符号”按钮。
(3)在弹出的“符号”对话框中,选择“箭头”类别。
(4)在箭头类别下,选择您需要的箭头符号。
(5)点击“插入”按钮,即可将箭头符号插入到文档中。
使用键盘快捷键
除了使用符号面板外,我们还可以通过键盘快捷键来输入箭头符号,以下是常用的箭头符号快捷键:
(1)↑:上箭头
(2)↓:下箭头
(3)→:右箭头
(4)←:左箭头
(5)→↑:右上方箭头
(6)→↓:右下方箭头
(7)↑↓:上下箭头
(8)→←:左右箭头
Word箭头符号的格式设置
更改箭头样式
在Word中,我们可以通过以下步骤来更改箭头样式:
(1)选中箭头符号。
(2)点击“开始”选项卡。
(3)在“字体”组中,点击“箭头样式”下拉菜单。
(4)在弹出的下拉菜单中,选择您需要的箭头样式。
调整箭头大小
在Word中,我们可以通过以下步骤来调整箭头大小:
(1)选中箭头符号。
(2)点击“开始”选项卡。
(3)在“字体”组中,点击“字号”下拉菜单。
(4)在弹出的下拉菜单中,选择您需要的字号。
通过本文的介绍,相信您已经学会了如何在Word中输入箭头符号,以及如何设置箭头样式和大小,在实际应用中,箭头符号可以帮助我们更好地表达观点,使文档内容更加清晰、直观,希望本文对您有所帮助。








