最佳答案 解决Word箭头显示为0的问题1. 检查字体设置箭头显示为0可能是由于字体中缺少箭头字符。以下是一些解决步骤:打开Word文档,选择“开始”选项卡。点击“字体”下拉菜单,选择“更改字体”。在“字体”列表中,选择一个包含箭头字符的字体,如“Arial”或“Times New Roman”。如果这些字......
解决Word箭头显示为0的问题
1. 检查字体设置
箭头显示为0可能是由于字体中缺少箭头字符。以下是一些解决步骤:
打开Word文档,选择“开始”选项卡。
点击“字体”下拉菜单,选择“更改字体”。
在“字体”列表中,选择一个包含箭头字符的字体,如“Arial”或“Times New Roman”。
如果这些字体也不包含箭头,尝试使用“Wingdings”字体,它包含多种特殊字符。
2. 调整字符间距
有时,字符间距的设置可能导致箭头显示为0。以下是调整字符间距的步骤:
选择包含箭头的文本。
点击“开始”选项卡。
在“字体”组中,点击“字符间距”下拉菜单。
选择“调整字符间距”。
在弹出的对话框中,调整“间距”和“位置”选项,直到箭头正常显示。
3. 检查段落格式
段落格式也可能导致箭头显示为0。以下是检查段落格式的步骤:
选择包含箭头的文本。
点击“开始”选项卡。
在“段落”组中,点击“显示/隐藏编辑标记”。
查看是否有额外的格式设置,如缩进、间距等,并相应地进行调整。
4. 使用替换功能
如果箭头仍然不显示,可以使用替换功能来替换箭头字符。以下是使用替换功能的步骤:
点击“开始”选项卡。
在“编辑”组中,点击“查找和替换”。
在“查找内容”框中输入箭头的Unicode编码(例如,对于右箭头,输入“➔”)。
在“替换为”框中输入一个已知的箭头字符。
点击“全部替换”按钮。
如何调整显示
调整显示的方法取决于箭头的用途和需求。以下是一些常见的情况:
调整箭头大小:在“字体”组中,使用“字号”下拉菜单调整箭头的大小。
调整箭头颜色:选择箭头文本,点击“开始”选项卡,然后在“字体颜色”下拉菜单中选择所需的颜色。
调整箭头样式:在“字体”组中,使用“下划线”和“边框”按钮调整箭头的样式。
相关问答
1. 为什么我的Word文档中的箭头显示为0?
答:箭头显示为0可能是由于字体中缺少箭头字符、字符间距设置不正确、段落格式设置不当或者使用了不兼容的字体。
2. 如何在Word中添加箭头?
答:您可以通过以下几种方式在Word中添加箭头:
使用“插入”选项卡中的“符号”功能。
使用“查找和替换”功能,将箭头的Unicode编码替换为已知的箭头字符。
使用“插入”选项卡中的“形状”功能,插入一个箭头形状。
3. 如何调整Word文档中箭头的大小?
答:您可以通过以下步骤调整Word文档中箭头的大小:
选择箭头文本。
点击“开始”选项卡。
在“字体”组中,使用“字号”下拉菜单调整箭头的大小。
合并Excel文件如果您需要将多个Excel文件合并成一个,这款合并Excel文件工具将是您的得力助手。它支持XLSX类型文件的合并,让您的数据处理更加高效。点击这里体验:合并Excel文件。
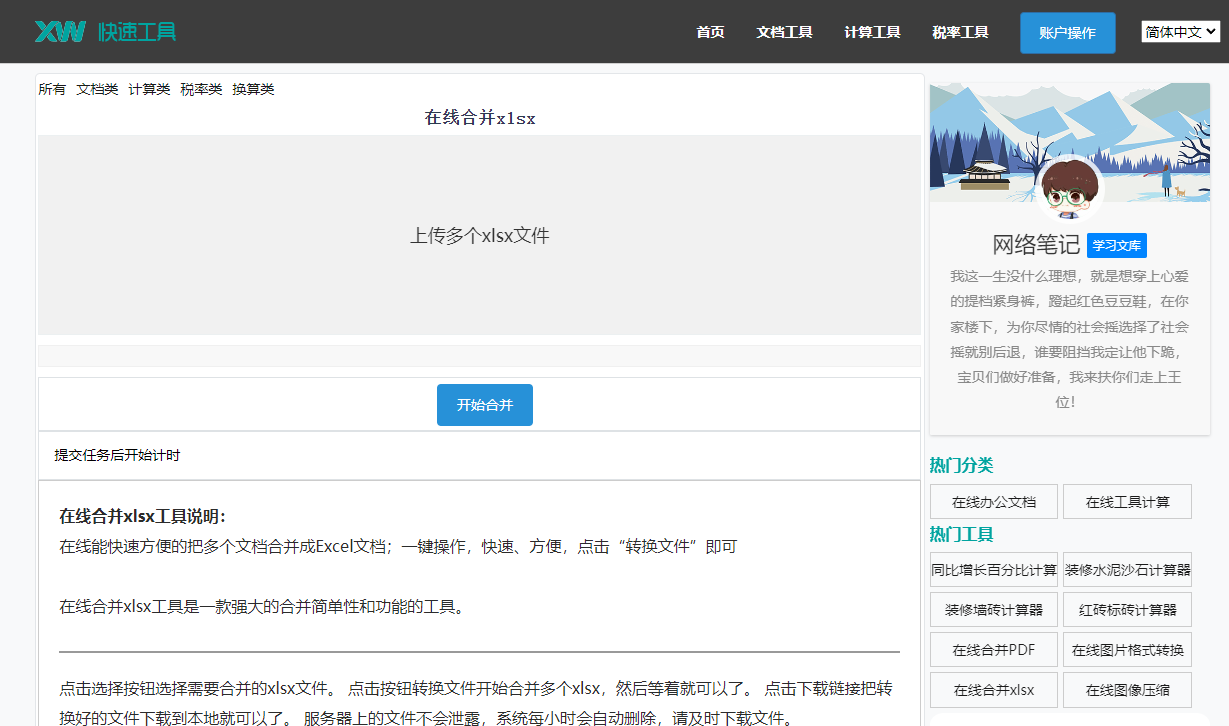
通过以上方法,您应该能够解决Word箭头显示为0的问题,并学会如何调整箭头的显示。








