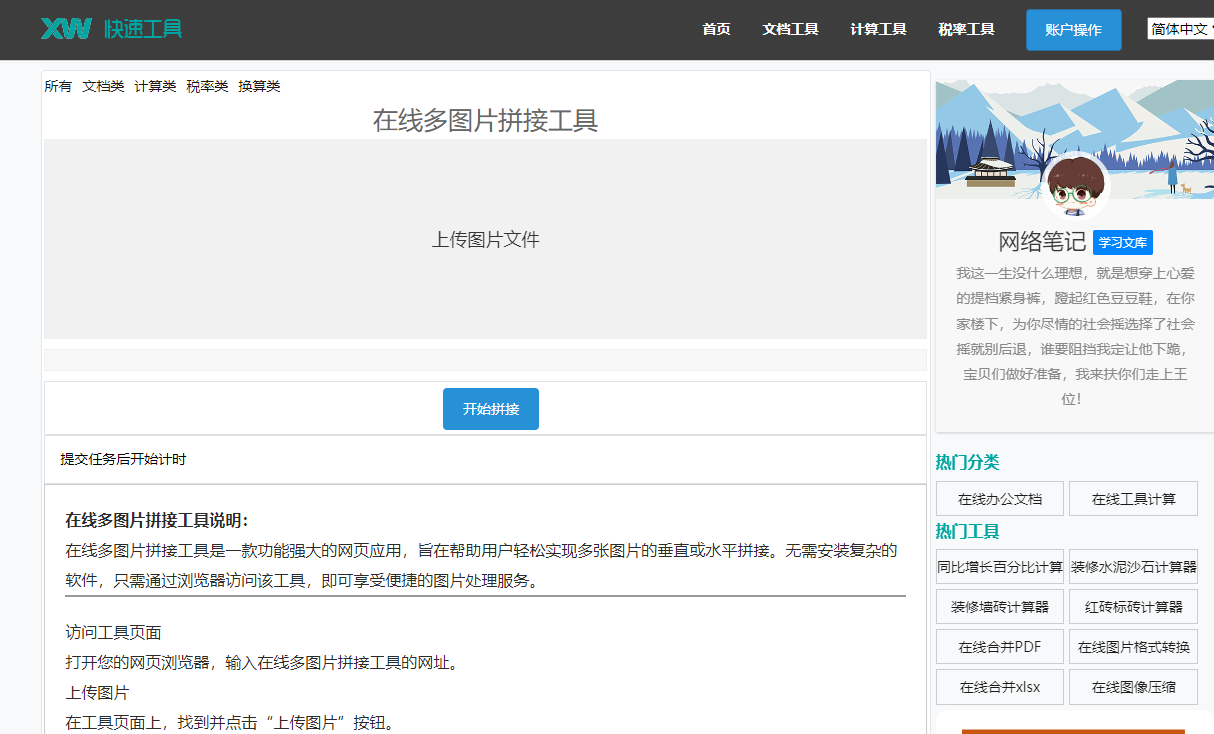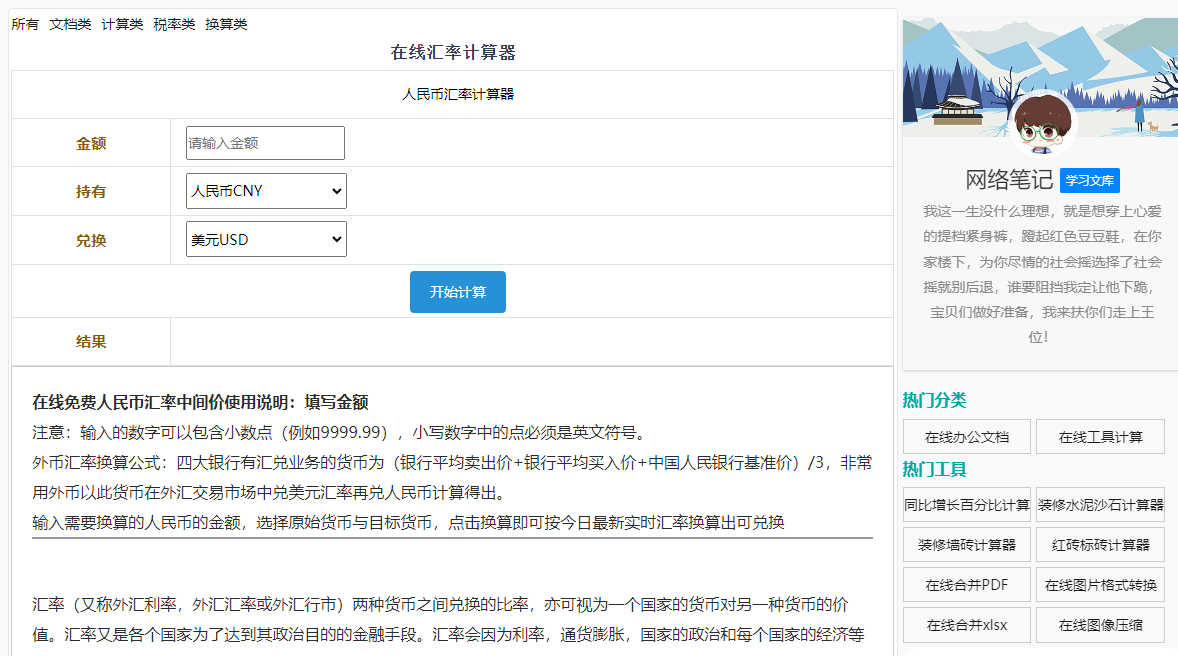最佳答案1. 打开Word文档打开您需要修改目录的Word文档。2. 定位到目录在文档中,找到您想要修改的目录部分,目录会放在文档的开头或者某个章节之后。3. 选择目录将鼠标指针悬停在目录上,右键点击,然后选择“更新目录”。4. 更新目录在弹出的“更......

1. 打开Word文档
打开您需要修改目录的Word文档。
2. 定位到目录
在文档中,找到您想要修改的目录部分,目录会放在文档的开头或者某个章节之后。
3. 选择目录
将鼠标指针悬停在目录上,右键点击,然后选择“更新目录”。
4. 更新目录
在弹出的“更新目录”对话框中,您可以选择以下几种更新方式:
更新整个目录:这将更新文档中所有级别的标题。
只更新页码:如果目录中的标题没有改变,但页码需要更新,可以选择此选项。
更新特定标题:如果您只想更新目录中的一部分,可以选择此选项,并指定需要更新的标题级别。
根据您的需求选择合适的更新方式,然后点击“确定”。
5. 手动修改目录
如果自动更新无法满足您的需求,您可以手动修改目录:
删除目录项:选中不需要的目录项,右键点击,选择“删除”。
添加目录项:在目录的末尾添加新的标题,然后更新目录。
改变目录项格式:选中目录项,右键点击,选择“更改格式”,然后根据需要调整格式。
在线合并Word文件如果您需要将多个Word文件合并成一个,这款在线合并Word文件工具将是您的理想选择。它支持DOCX类型文件的合并,让您的文档处理更加高效。点击这里体验:在线合并Word文件。
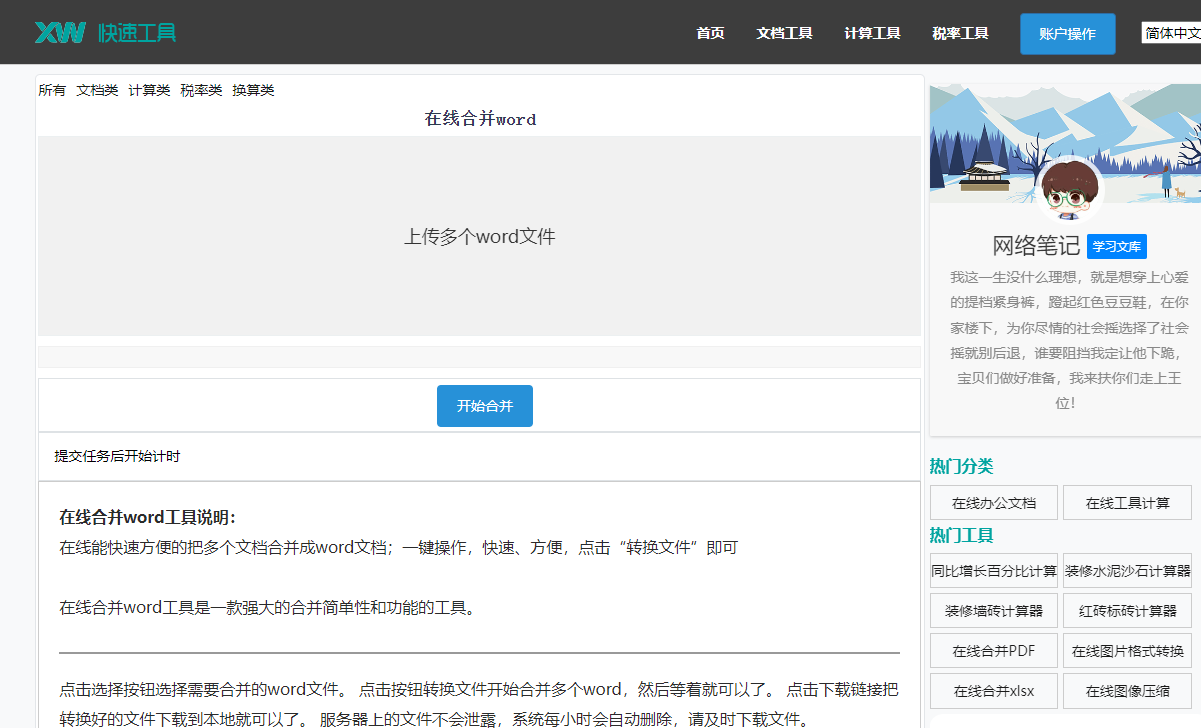
6. 调整目录格式
如果您对目录的格式不满意,可以按照以下步骤进行调整:
打开“样式”窗格:在Word的“开始”选项卡中,点击“样式”按钮,打开“样式”窗格。
选择目录样式:在“样式”窗格中,找到并选择您想要修改的目录样式。
修改样式:右键点击所选样式,选择“修改”,然后根据需要调整格式,如字体、大小、颜色等。
7. 保存修改
完成目录的修改后,不要忘记保存您的文档。
相关问答
1.如何手动添加目录项?
- 在文档中插入新的标题,确保标题格式正确(通常为标题样式)。
- 更新目录,Word会自动识别并添加新的目录项。
2.目录中的页码不正确怎么办?
- 检查目录中引用的标题是否与实际标题一致。
- 如果标题正确,但页码错误,尝试更新目录的页码,或者手动调整页码。
3.如何更改目录中标题的格式?
- 在目录中选中需要更改格式的标题。
- 右键点击,选择“更改格式”,然后根据需要调整格式。
4.如何删除目录中的某个标题?
- 在目录中选中不需要的标题。
- 右键点击,选择“删除”,或者直接按Delete键。
5.目录格式与文档正文格式不一致怎么办?
- 打开“样式”窗格,找到目录样式。
- 右键点击目录样式,选择“修改”,然后根据文档正文的格式调整目录样式。